Windows 11 sestavení 25217 může zobrazit vyhledávání na hlavním panelu vlevo
Windows 11 sestavení 25217, které bylo včera uvolněno pro Insiders v kanálu Dev, vám umožňuje změnit pozici vyhledávání a podívat se na hlavní panel. Může to zobrazit vlevo, takže to vypadá jako to, co jsme měli ve Windows 10. Dokonce i známá nastavení pro zobrazení ikony, textového pole nebo skrytí jsou zpět.
Reklama
Funkce fokusu ve Windows 11 sestavení 25217 jsou widgety. Pro ně Microsoft umožňuje vývojářům vytvářet, načítat a testovat vlastní miniaplikace v podokně Widget (Win + W). K tomu existují nástroje a online průvodci, stejně jako aktualizované aplikace a rámce pro doručenou poštu.
Nové funkce vyhledávání jsou experimentální změnou, která zůstává v sestavení 25217 skryta. Nikde není žádná známka jeho přítomnosti, pokud si nepohrajete se slavnou aplikací ViveTool.
Ve skutečnosti Microsoft pracuje na novém uživatelském rozhraní pro vyhledávání pro hlavní panel již poměrně dlouho. Takže v řadě předchozích sestavení jsme viděli
několik nových designů, včetně možností mít na hlavním panelu místo tlačítka vyhledávání textové pole.Některé změny byly navíc zpětně portovány do původního Windows 11 (21H2), opět jako skryté experimentální uživatelské rozhraní.
S Windows 11 sestavení 25217 vstoupilo hledání na hlavním panelu do nové iterace a může se objevit v levém rohu hlavního panelu. Přináší s sebou také novou možnost v Nastavení > Přizpůsobení > Hlavní panel > Položky hlavního panelu > Hledat která definuje, jak má vypadat, jako tlačítko, textové pole nebo zůstat skryté. Zde jsou kroky, které musíte udělat, abyste ji aktivovali.
Povolte nastavení hledání na hlavním panelu ve Windows 11
- Nejdříve, stáhněte si ViveTool z jeho oficiálních stránek.
- Extrahujte aplikaci do c:\vivetool složku.
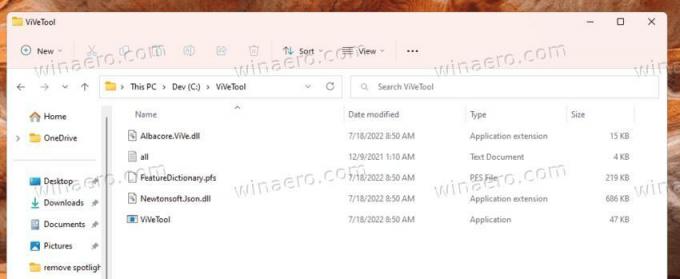
- Nyní klikněte pravým tlačítkem na Start na hlavním panelu a výběrem položky Terminál (Admin) jej otevřete zvýšené.

- Přepněte na PowerShell nebo Příkazový řádek profilu z nabídky se šipkou dolů.
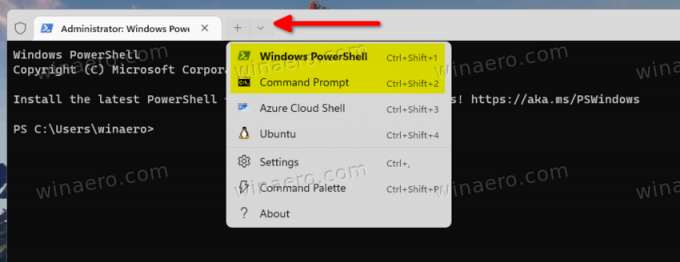
- Nakonec zadejte následující příkaz:
c:\vivetool\vivetool /enable /id: 40887771a hit Vstupte.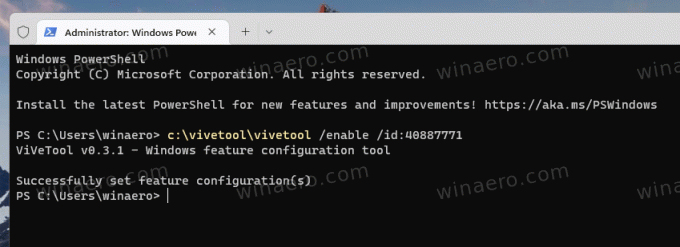
- Restartujte počítač.
Nyní máte v Nastavení novou možnost vyhledávání. Otevřete aplikaci Nastavení (Vyhrát + já) a přejděte na Přizpůsobení > Hlavní panel > Položky hlavního panelu > Hledat. Zde budete moci nastavit vyhledávání na hlavním panelu na ikonu, vstupní pole nebo jej skrýt. Tlačítko vyhledávání/textové pole se zobrazí hned za tlačítkem widgetů v levém rohu hlavního panelu.
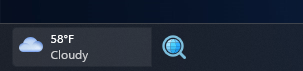
Příkaz zpět je c:\vivetool\vivetool /disable /id: 40887771, kterou opět musíte spustit ve vyvýšeném Terminálu.
přes @PhantomOfEarh
Pokud se vám tento článek líbí, sdílejte jej pomocí níže uvedených tlačítek. Nebere to od vás mnoho, ale pomůže nám to růst. Děkuji za vaši podporu!
Reklama

