Povolte nové datum-čas a dialogová okna Přejmenovat tento počítač ve Windows 11
Kromě oficiálně oznámených změn obsahuje Windows 11 sestavení 25201 řadu skrytých drahokamů. Jsou skryté před okem uživatele, jsou zde nové Přejmenujte tento počítač a dialogová okna editoru data a času s prvky nového designu Windows 11. Pojďme se podívat, jak je povolit.
Reklama
Microsoft od Windows 8 bojuje s nekonzistentností uživatelského rozhraní. Byla to první verze operačního systému, která kombinuje klasický ovládací panel s novější aplikací Nastavení. Ale i v roce 2022 je Ovládací panel na svém místě. A aplikace Nastavení na něj nadále odkazuje. Často otevírá starší dialogy a applety.
Ve Windows 11 Microsoft přesunul spoustu možností a nastavení do aplikace Nastavení. Samotná aplikace byla přepracována a přeorganizována tak, aby byla intuitivnější a jednodušší. Opravdu se to zlepšilo, i když některé problémy stále přetrvávají.
Pokud se pokusíte změnit datum a čas ve stabilní verzi Windows 11, budete se potýkat s dialogem designu Windows 8. Totéž pro
Přejmenujte tento počítač box. V nejnovější verzi kanálu pro vývojáře je tedy společnost Microsoft aktualizovala pomocí Fluent Design. Sledují také téma tmavého a světlého systému. Zde je návod, jak získat přístup k novějšímu uživatelskému rozhraní.Jak povolit nové dialogové okno Přejmenovat tento počítač
- OTEVŘENO tuto stránku GitHubu ve svém oblíbeném webovém prohlížeči a stáhněte si ViveTool-0.3.1 zip soubor.
- Extrahujte jeho obsah do c:\ViveTool složku.
- Klepněte pravým tlačítkem myši na Start tlačítko a vyberte Terminál (administrátor).

- V obou Příkazový řádek nebo karta PowerShell terminálu, proveďte následující příkazy, jeden po druhém.
c:\vivetool\vivetool /enable /id: 38228963c:\vivetool\vivetool /enable /id: 36390579
- Po zobrazení „Úspěšně nastavená konfigurace funkce“ v konzole restartujte Windows 11.
- Otevřete aplikaci Nastavení (Win + I) a klikněte na Přejmenovat dále pod názvem počítače v oblasti záhlaví vpravo. Uvidíte nový dialog.
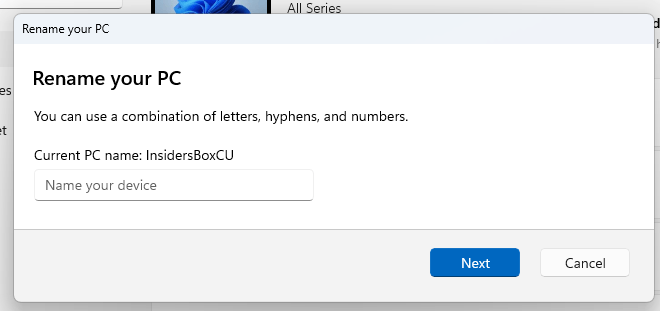
No, z hlediska funkcí aktualizovaný dialog nepřidává nic nového. Nicméně se hodí k celkovému designu Windows 11. Už nemá plné pozadí zvýrazňující barvy, takže je v aplikaci Nastavení přirozené. Takto vypadá aktuální:
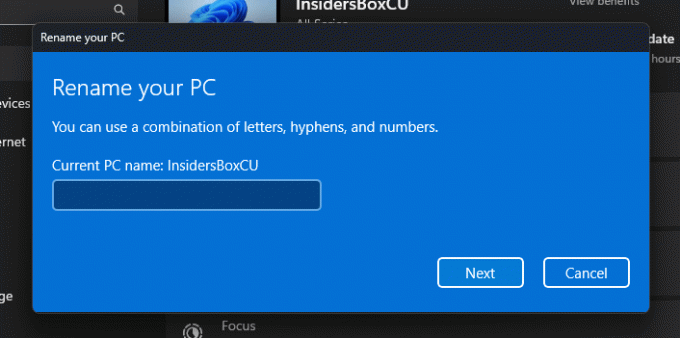
Podobně můžete povolit nový editor data a času.
Povolte nové dialogové okno Změnit datum a čas
- Stáhněte si ViveTool z tady a rozbalte archiv ZIP do C:\ViveTool složku.
- lis Vyhrát + X a z nabídky vyberte Terminál (Admin).
- lis Ctrl + Posun+2 přepněte na profil příkazového řádku a zadejte následující příkaz:
c:\vivetool\vivetool /enable /id: 39811196. - Restartujte Windows 11.
- Otevřete Nastavení (Vyhrát + já) a přejděte na Čas a jazyk > Datum a čas.
- Pokud máte Nastavte čas automaticky možnost povolena, vypněte ji a klikněte Změna. Tím se otevře nový Změňte datum a čas dialog.

Hotovo.
Vytříbený styl těchto dvou dialogů bude nakonec dostupný všem hned po vybalení. V současné době se však jedná o nedokončenou práci, takže je Microsoft raději skrývá.
Chcete-li vrátit zpět zkontrolované změny v sestavení 25201, použijte následující příkazy.
Chcete-li zakázat dialogové okno nového názvu počítače:
vivetool /zakázat /id: 38228963vivetool /zakázat /id: 36390579
Chcete-li zakázat nový výběr data a času:
vivetool /zakázat /id: 39811196
Kromě toho vám ViveTool může pomoci, pokud po instalaci Windows 11 build 25201 nevidíte panel widgetů na celou obrazovku. Postupujte podle kroků v tohoto průvodce to povolit.
Přes PhantomOfEarth
Pokud se vám tento článek líbí, sdílejte jej pomocí níže uvedených tlačítek. Nebere to od vás mnoho, ale pomůže nám to růst. Děkuji za vaši podporu!
Reklama
