Windows 11 Obdrží aktualizované dialogové okno „Reset this PC“ s dotyky Fluent Design
Microsoft nadále aktualizuje dialogová okna v aplikaci Nastavení, která si po celá ta léta zachovávají celkový styl Windows 8. V návaznosti na Přejmenujte tento počítač krabice, Resetujte tento počítač wizard má stylovější vzhled. Nyní jde dobře s verzí Fluent Design pro Windows 11.
Reklama

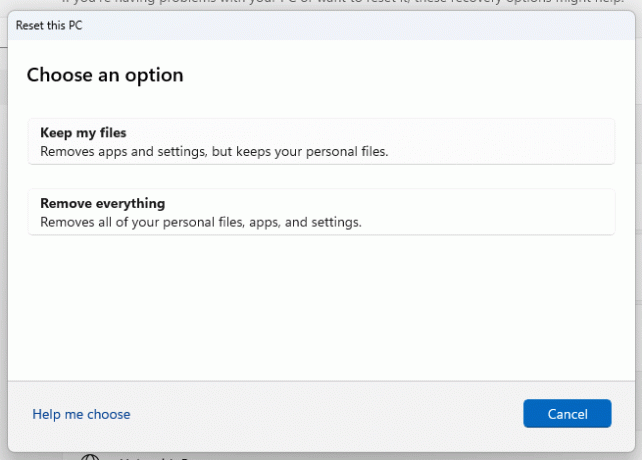
Změna je k dispozici v nedávno vydaném systému Windows 11 Sestavení 25231. V době psaní tohoto článku je to nejnovější sestavení dostupné pro Insiders na kanálu Dev.
Microsoft pokračuje ve sjednocování vzhledu Windows. V současné době je uživatelské rozhraní těžkým mixem Windows 8, Windows 95 a dokonce Windows 3.11, navíc s moderním stylem Nastavení a aplikací doručené pošty.
Zatímco Nastavení nahradilo hlavní část klasického dialogu a průvodců Ovládacích panelů, v samotné aplikaci Nastavení jsou drobné nekonzistence. Často zobrazuje dialogy ze svých předchůdců, jako je aplikace „PC Settings“ ze systému Windows 8 a ze systému Windows 10.

Nové Resetujte tento počítač Dialogové okno je skryté v obchodě funkcí, takže k němu nikdo nemá přístup, aniž by jej nejprve povolil pomocí ViveTool. Takže pokud máte zájem to vyzkoušet, proveďte následující pro aktivaci Resetujte tento počítač dialog.
Povolte nové dialogové okno Reset this PC ve Windows 11
- OTEVŘENO tuto stránku GitHub ve svém oblíbeném webovém prohlížeči a stáhněte si ViveTool zip soubor.
- Extrahujte jeho obsah do c:\ViveTool složku.
- Klepněte pravým tlačítkem myši na Start tlačítko a vyberte Terminál (administrátor).

- V obou Příkazový řádek nebo karta PowerShell terminálu, proveďte následující příkazy, jeden po druhém.
c:\vivetool\vivetool /enable /id: 41598133c:\vivetool\vivetool /enable /id: 36390579
- Po zobrazení „Úspěšně nastavená konfigurace funkce“ v konzole restartujte Windows 11.
- Otevři Nastavení aplikace (Vyhrát + já), navigovat do Windows Update > Pokročilé možnosti > Obnovení > Obnovit počítač. Budete mít nový styl tohoto nástroje.
Jsi hotov.
Je snadné zakázat změnu, pokud vám způsobí nějaký problém nebo se vám prostě nelíbí, jak aktuálně vypadá. Jednoduše spusťte dva níže uvedené příkazy zpět ve zvýšeném terminálu a restartujte zařízení.
c:\vivetool\vivetool /disable /id: 41598133c:\vivetool\vivetool /disable /id: 36390579
Nakonec tato změna jako pastva pro oči dosáhne stabilní verze operačního systému. Možná to bude další hlavní vydání Windows 11.
přes PhantomOfEarth
Pokud se vám tento článek líbí, sdílejte jej pomocí níže uvedených tlačítek. Nebere to od vás mnoho, ale pomůže nám to růst. Děkuji za vaši podporu!
Reklama


