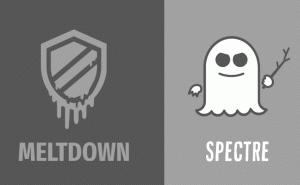Jak otevřít PowerShell ve Windows 11
Existuje několik způsobů, jak otevřít PowerShell ve Windows 11. Tento článek je všechny uvádí. PowerShell je výkonná aplikace pro skriptovací konzoli ve Windows 11, kterou Microsoft představil již v roce 2008. Přestože Microsoft chce, abyste jako primární konzolovou aplikaci používali Windows Terminal, PowerShell je stále k dispozici, stejně jako příkazový řádek.
reklama
PowerShell je pokročilý skriptovací jazyk a engine, který přichází s obrovskou sadou vestavěných příkazů zvaných "cmdlets". Rutiny umožňují provádět širokou škálu úloh, od jednoduchého ovládání souborů a zpracování textu až po programování a úlohy správy systému. Kromě toho může uživatel vytvářet vlastní moduly a využívat funkce a sestavy .NET pro vytváření výkonných nástrojů a služeb pouze pomocí PowerShellu.

Otevřete PowerShell ve Windows 11
Existuje spousta metod, jak otevřít PowerShell ve Windows 11. Kromě zástupce v nabídce Start jej můžete spustit přímo z dialogu Spustit, ze Správce úloh, Průzkumníka souborů a řadou dalších metod. Podívejme se na tyto metody.
Otevřete PowerShell z nabídky Start
Na rozdíl od Windows 10, kde má PowerShell vyhrazenou složku v seznamu všech aplikací, Windows 11 „ukládá“ PowerShell spolu se všemi systémovými nástroji do jediné složky s názvem „Nástroje systému Windows." PowerShell můžete spustit z této složky.
Chcete-li otevřít PowerShell ve Windows 11, postupujte takto.
- Otevřete nabídku Start a klikněte na tlačítko „Všechny aplikace“.

- Přejděte dolů a najděte složku "Nástroje systému Windows". Otevři to.

- Přejděte dolů do seznamu nástrojů a otevřete PowerShell, PowerShell ISE nebo jejich příslušné verze x86.

PowerShell můžete otevřít také ve Windows 11 pomocí dialogového okna Spustit, Správce úloh nebo v libovolné složce v Průzkumníku souborů pomocí powershell.exe příkaz.
Pomocí příkazu Powershell.exe
- lis Vyhrát + R otevřete dialogové okno Spustit a zadejte
PowerShell. lis OK k provedení příkazu.
- Podobně jako Spustit můžete PowerShell ve Windows 11 otevřít ze Správce úloh. Otevřete Správce úloh a klikněte Soubor > Spustit novou úlohu.

- Vstupte
powershellv textovém poli Spustit. - Klikněte OK otevřete klasickou konzolu PowerShell.
- Nakonec můžete otevřít Průzkumník souborů a kliknout na adresní řádek a poté zadat
powershell. lis Vstupte.
Takto získáte přístup k Windows 11 PowerShell pomocí stejnojmenného příkazu.
Pomocí Windows Terminal
Ve výchozím nastavení používá Windows 11 novou konzolovou aplikaci s názvem Windows Terminal. Má několik vestavěných profilů, jako je příkazový řádek a PowerShell. PowerShell je výchozí, což znamená, že můžete jednoduše otevřít Windows Terminal a použít jej jako PowerShell.
Máme samostatný článek o tom, jak na to otevřete Windows Terminal ve Windows 11. Nejjednodušší způsob je kliknout pravým tlačítkem na tlačítko nabídky Start a vybrat Windows Terminal nebo Windows Terminal (Admin), pokud potřebujete otevřít PowerShell. jako správce ve Windows 11.

Pokud jste změnili výchozí profil v terminálu Windows, musíte vybrat PowerShell z tlačítka se šipkou dolů „profily“.

Nakonec můžete přidat Profily Windows Terminal do kontextové nabídky Průzkumníka souborů a spusťte a požadovaný profil přímo do aktuální složky, včetně klasického PowerShellu a nejnovějšího PowerShellu 7.x.

Jak otevřít PowerShell ve Windows 11 pomocí vyhledávání
- lis Vyhrát + S otevřete Windows Search. Případně otevřete nabídku Start a klikněte na tlačítko Hledat. Můžete také jednoduše otevřít nabídku Start a začít psát.

- Vstupte PowerShell. Systém Windows zobrazí aplikaci ve výsledcích vyhledávání.

- lis Vstupte otevřete PowerShell ve Windows 11. Případně klikněte Spustit jako administrátor V případě potřeby.
Připněte PowerShell na hlavní panel Windows 11
Pokud často používáte PowerShell ve Windows 11, můžete PowerShell připnout na hlavní panel, abyste jej měli stále k dispozici. Vše, co potřebujete, je otevřít PowerShell ve Windows 11 pomocí libovolné metody v tomto článku, klikněte pravým tlačítkem na ikonu na hlavním panelu a klikněte na „Připnout na hlavní panel“.
Poznámka: Z nějakého důvodu společnost Microsoft nepovoluje připínání aplikací na hlavní panel pomocí přetažení, alespoň v době psaní tohoto článku. Takže se ani nepokoušejte připnout PowerShell na hlavní panel pomocí této metody.
Jak vytvořit zástupce PowerShellu na ploše
Dalším způsobem, jak otevřít PowerShell ve Windows 11, je vytvořit zástupce na ploše.
- Otevřete nabídku Start a klikněte na „Všechny aplikace“.
- Najděte složku Windows Tools a otevřete ji.
- Vyhledejte PowerShell, PowerShell ISE nebo jejich x86 verze.
- Přetažením PowerShell na plochu vytvořte zástupce.

Existuje další způsob, jak vytvořit zástupce PowerShellu ve Windows 11. Můžete to udělat ručně následovně.
Vytvořte zástupce PowerShellu ručně
- Na ploše nebo v jakékoli jiné složce klikněte pravým tlačítkem a vyberte Nový > Zástupce.

- V novém okně zadejte PowerShell.exe v poli "Zadejte umístění...".

- Klikněte na Další a dejte zkratce nějaký smysluplný název.

- Klikněte Dokončit k dokončení procesu.
Otevřete PowerShell z do kontextové nabídky
Nakonec můžete PowerShell spustit z kontextové nabídky ve Windows 11 v jakékoli složce. Průzkumník souborů obsahuje vestavěný příkaz, který je ve výchozím nastavení skrytý.
Chcete-li otevřít PowerShell ve Windows 11 z místní nabídky, postupujte takto.
- Otevřete Průzkumník souborů, stiskněte Vyhrát + E pro to.
- Klikněte pravým tlačítkem na složku, do které chcete otevřít konzolu PowerShell.
- Stiskněte a podržte Posun na klávesnici a poté klikněte na položku Zobrazit další možnosti.

- Vybrat Otevřete PowerShell zde.

Takto získáte přístup k PowerShellu ve Windows 11. Každá z těchto metod funguje stejně, takže můžete použít, kterou chcete.