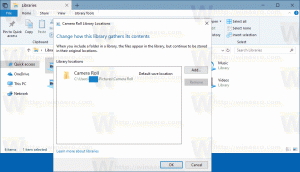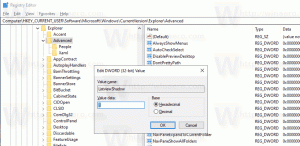Přizpůsobte si sloupce a nastavení Správce úloh systému Windows 11
V našem dnešním tutoriálu se podíváme na to, jak přizpůsobit Správce úloh Windows 11 a změnit sloupce, které vidíte na jeho stránkách, a další možnosti.
Správce úloh systému Windows 11 je základní nástroj, který umožňuje spravovat procesy a aplikace běžící v operačním systému a zobrazovat jejich podrobnosti. Zobrazuje mnoho užitečných informací v souhrnu a pro každou aplikaci zvlášť. Můžete rychle najít využití zdrojů, ukončit proces nebo dokonce spravovat spouštěcí aplikace.
Microsoft na aplikaci aktivně pracuje. Má například vyhledávací pole pro rychlé nalezení procesu podle názvu, vydavatele nebo PID.
I když Správce úloh neobsahuje spoustu možností přizpůsobení, možná budete překvapeni, kolik věcí můžete změnit. Pro vaše pohodlí můžete změnit úvodní stránku, jak jsme recenzovali v předchozím příspěvku. Také přidáním a odebráním sloupců pro každou ze stránek můžete vidět podrobnosti, o kterých jste si nebyli vědomi.
Přidat nebo odebrat sloupce ve Správci úloh systému Windows 11
Správce úloh můžete učinit informativnějším přidáním více sloupců s dalšími informacemi. Můžete také odstranit sloupce, které nikdy nepoužíváte, abyste získali více místa pro další užitečná data.
Chcete-li přidat nebo odebrat sloupce ve Správci úloh, postupujte takto.
- Přejděte na kartu Správce úloh, pro kterou chcete upravit sloupce.
- Kliknutím pravým tlačítkem na záhlaví libovolného sloupce otevřete kontextovou nabídku.
- Z nabídky vyberte (zaškrtněte) sloupce, které mají být viditelné.
- Nyní znovu klikněte pravým tlačítkem na záhlaví libovolného sloupce a vyberte název zaškrtnutého sloupce, abyste jej odstranili ze sady, tj. skryli.
- Opakujte kroky 2-4 pro všechny sloupce, které chcete zobrazit nebo skrýt ve Správci úloh na aktuální kartě.
- Přepněte na další kartu a stejným způsobem upravte sloupce. Všimněte si, že Služby karta neumožňuje přizpůsobení jeho sloupců.
Hotovo.
Pro ilustraci výše uvedeného postupu přidáme do Správce úloh užitečný sloupec příkazového řádku. Aplikace to bohužel ve výchozím nastavení nezobrazuje. Uživatelé však mohou chtít vidět, co je spustitelný soubor a jeho argument pro spouštění aplikací. No, Příkazový řádek sloupec zobrazuje přesně tyto informace.
Přidejte sloupec Příkazový řádek do Správce úloh
- Otevřete Správce úloh (Ctrl + Posun + Esc).
- Přepněte na Procesy sloupec, pokud se do něj neotevře.
- Klikněte pravým tlačítkem na libovolné záhlaví, např. Název, a vyberte Příkazový řádek z nabídky a zaškrtněte ji. Sloupec se objeví okamžitě.
- Nyní přepněte na Spouštěcí aplikace tab.
- Klepněte pravým tlačítkem myši na název sloupec a podobně vyberte Příkazový řádek.
- Přepněte na Podrobnosti a klepněte pravým tlačítkem na název záhlaví.
- Právě na této kartě jste museli vybrat "Vyberte Sloupce" z nabídky, protože podporuje mnoho možností, které se nevejdou do kontextové nabídky. Otevře se nový dialog.
- Tam najděte Příkazový řádek možnost, zaškrtněte ji a klikněte OK pro přidání sloupce.
A je to. Nyní se vám zobrazí všechny karty, které podporují zobrazení příkazového řádku aplikace.
Dostupné sloupce a stránky Správce úloh
V závislosti na kartě můžete vybrat sadu karet. Pojďme se podívat na karty, které můžete zobrazit nebo skrýt.
Procesy
The Procesy stránka zobrazuje mřížku se spuštěnými aplikacemi a procesy na pozadí. Pro každý z procesů zobrazuje CPU, RAM, disk, síť, GPU a další metriky využití zdrojů. Zde můžete zobrazit nebo skrýt následující sloupce.
- Typ. Skrytý ve výchozím stavu. Ukazuje, zda se jedná o běžnou aplikaci, o proces běžící na pozadí nebo o proces Windows.
- Postavení. Viditelné ve výchozím stavu. Říká „Neodpovídá“ pro zavěšené aplikace. Může také zobrazit ikonu pozastavení pro pozastavené aplikace a ikonu zelených listů pro aplikace v režimu účinnosti (dříve Eco režim).
- Vydavatel. Skrytý ve výchozím stavu. Zobrazuje jméno autora programu pro podepsané procesy. Např. pro Total Commander bude uvedeno „Ghisler Software“ a „Winaero“ pro Winaero Tweaker.
- PID.Skrytý ve výchozím stavu. Obsahuje identifikační číslo procesu, které systém Windows přiřadil procesu. Toto číslo může být užitečné pro nástroje pro ladění a řízení procesů, jako je taskkill. Každý z běžících procesů má své jedinečné ID.
-
Název procesu. Skrytý ve výchozím stavu. Název spustitelného souboru procesu, např.
explorer.exe. - Příkazový řádek. Skrytý ve výchozím stavu. Zobrazit úplnou cestu ke spustitelnému souboru aplikace a její argumenty pro spuštění.
- procesor. Viditelné ve výchozím stavu. Zobrazuje procento využití procesoru procesy.
- Paměť. Viditelné ve výchozím stavu. Množství paměti RAM použité aplikací v MB nebo GB.
- Disk. Viditelné ve výchozím stavu. Tento sloupec zobrazuje aktivitu disku pro proces v MB/s. U aplikací, které z disku nic nezapisují ani nečtou, obsahuje hodnotu 0 MB/s.
- Síť. Viditelné ve výchozím stavu. Sloupce obsahují využití šířky pásma na proces v aktuální aktivní síti. Zobrazuje data v Mbps.
- GPU. Viditelné ve výchozím stavu. Tento sloupec zobrazuje zdroje videa, které aplikace používá z grafické procesorové jednotky. Informace se zobrazují jako procento celkových zdrojů vašeho GPU.
- GPU Engine. Viditelné ve výchozím stavu. Pro zařízení s více GPU, např. pokud máte notebook, ukazuje, které GPU aplikace používá. Může to říkat řádek jako "GPU 0 - 3D". Přejděte na stránku Výkon > GPU a podívejte se, jaká jsou čísla a názvy přidružené k vašim GPU.
- Spotřeba energie. Skrytý ve výchozím stavu. Sloupec zobrazuje souhrnnou hodnotu spotřeby energie vypočítanou z disku, GPU a zdrojů CPU využívaných aplikací. Může se zobrazit text jako „Velmi nízká“, „Velmi vysoká“ a tak dále.
- Trend spotřeby energie. Skrytý ve výchozím stavu. Sloupec zobrazuje odhadovaný dopad procesu na spotřebu energie. Podobné jako v předchozím sloupci, ale zobrazuje průměrnou hodnotu v čase. Pokud například proces obvykle nevyužívá mnoho systémových prostředků, ale využívá je právě teď, Spotřeba energie sloupec bude říkat "Velmi vysoká", ale Trend spotřeby energie bude i nadále ukazovat „Velmi nízká“.
Výkon
The Výkon stránka stojí samostatně v sadě dostupných karet ve Správci úloh. Nemá tabulku ani seznam procesů, ale místo toho obsahuje několik grafů uspořádaných do kategorií. Jsou zde jednotlivé sekce pro CPU, paměť, disk, síť a GPU. Každá z sekcí zobrazuje pokročilé podrobnosti o vašem hardwaru a softwaru. Je zde název vašeho procesoru, typ instalované paměti, model GPU a další.
Sekce mají na levé straně dynamické ikony, které odrážejí aktuální hodnoty využití zdrojů v malých grafech. Po kliknutí na takovou ikonu se vpravo zobrazí graf v plné velikosti.
The Výkon stránka obsahuje následující kategorie.
- procesor. Kliknutím na graf CPU můžete zobrazit model CPU, jeho takt, počet jader spolu s dalšími detaily, jako je virtualizace, mezipaměť a doba provozu systému. Ten ukazuje, jak dlouho systém běží.
- Paměť zobrazuje objem paměti RAM nainstalované ve vašem zařízení. Podrobnosti zahrnují jeho rychlost a dokonce i počet slotů dostupných na základní desce (pokud existují). V této části také najdete, kolik paměti RAM je uloženo v mezipaměti pro rychlejší provoz softwaru. Pokud vidíte nějakou hodnotu „hardware Reserved“, znamená to, že část paměti RAM je využívána integrovaným grafickým adaptérem.
- Disk zobrazuje model a kapacitu vašich úložných zařízení a jejich typ, např. SSD. Uvidíte také jeho rychlost čtení a zápisu.
- Ethernet/Wi-Fi. Tyto dvě části obsahují podrobnosti o vašem připojení. Obsahuje název ovladače, typ adaptéru, název adaptéru, přiřazené síťové adresy a aktuální provoz a také rychlost síťového připojení.
- The GPU sekce vám umožní dozvědět se více o nainstalovaných grafických kartách. Existuje několik grafů pro výkon, kódování a dekódování a další. Jsou zde také podrobnosti o ovladačích, verzi DirectX, podrobnostech o hardwaru a teplotě GPU (pokud to ovladače podporují). Pro každý z nainstalovaných adaptérů budete mít vyhrazený GPU x sekce.
Historie aplikací
Stránka Historie aplikací zobrazuje podrobnosti o využití prostředků pro aplikace z obchodu. Zde zjistíte, kolik síťového provozu ta či ona aplikace spotřebovala na pravidelných a měřená připojenía jeho CPU čas. Tyto hodnoty se shromažďují od určitého data, které je uvedeno v záhlaví. Zde můžete zobrazit nebo skrýt následující sloupce mřížky.
- Název. Sloupec zobrazuje popisný název aplikace. Je povinná a nelze ji skrýt.
- Čas CPU. Viditelné ve výchozím stavu. Zobrazuje množství času procesoru stráveného spouštěním aplikace.
- Síť. Viditelné ve výchozím stavu. Sloupec obsahuje množství síťového provozu generovaného aplikací, včetně stahování a nahrávání.
- Měřená síť. Viditelné ve výchozím stavu. Pokud jste aplikaci používali na měřených připojeních, uvidíte zde objem tohoto provozu.
- Neměřená síť. Skrytý ve výchozím stavu. Sloupec zobrazuje množství síťových dat přenesených na běžná připojení.
- Stahování. Skrytý ve výchozím stavu. Síťová aktivita stahování aplikací.
- Nahrávání. Skrytý ve výchozím stavu. Provoz při nahrávání sítě aplikací.
Spouštěcí aplikace
Tato stránka Správce úloh umožňuje trvale zabránit jakékoli aplikaci počínaje Windowsnebo znovu povolte dříve zakázanou aplikaci. V této tabulce jsou uvedeny všechny aplikace, které se automaticky spouštějí, když se přihlásíte ke svému uživatelskému účtu, včetně příslušných položek registru a zástupců složky Po spuštění. Kromě možností pro správu spouštění aplikace se zobrazuje také stránka poslední čas BIOSu. Tabulka obsahuje následující údaje.
- název. Název aplikace převzatý z registru nebo název programu.
- Vydavatel. Viditelné ve výchozím stavu. Zde obvykle uvidíte jméno vývojáře aplikace.
- Postavení. Viditelné ve výchozím stavu. Nejdůležitější sloupec na této stránce. Říká "Povoleno" pro aplikace, které mohou spouštět Windows, a "Zakázáno" pro procesy, kterým jste zabránili při spuštění.
- Startup Impact. Viditelné ve výchozím stavu. Umožňuje vám zjistit, jak intenzivně aplikace využívá CPU a disk při spuštění. Může "Vysoký", "Nízký", "Žádný" pro zakázané aplikace a "Neměřeno" pro aplikace, které se ani jednou nespustily. Náročné aplikace s „vysokým“ dopadem zpomalí Windows a prodlouží jeho spouštění. Zde se můžete dozvědět více o jak Správce úloh vypočítá dopad spuštění.
- Typ spouštění. Skrytý ve výchozím stavu. Ukazuje, ze kterého místa spuštění se aplikace spouští se systémem Windows. Může říci buď "Registr"nebo"Složka."
- Disk I/O při spuštění. Skrytý ve výchozím stavu. Představuje aktivitu disku programem v MB při spuštění.
- CPU při spuštění. Skrytý ve výchozím stavu. Sloupec zobrazuje zatížení procesoru aplikací při spuštění se systémem Windows.
- Právě běží. Skrytý ve výchozím stavu. říká "Běh“ pro procesy, které stále běží. Takové procesy obvykle běží na pozadí a často mají ikony na hlavním panelu.
- Čas deaktivace. Skrytý ve výchozím stavu. Zde uvidíte datum a čas, kdy jste program deaktivovali
- Příkazový řádek. Zobrazuje úplnou cestu ke spustitelnému souboru aplikace s argumenty příkazového řádku (pokud existují).
Uživatelé
Tato stránka Správce úloh zobrazuje podrobnosti o uživatelských účtech aktuálně přihlášených k systému Windows. Jejich využití zdrojů najdete souhrnně a podrobně pro každou aplikaci. Každý řádek můžete rozbalit pomocí souhrnného uživatelského zobrazení a zobrazit všechny podrobnosti o každé spuštěné aplikaci.
Dostupné sloupce jsou:
- ID.Skrytý ve výchozím stavu. Systém Windows přiřadí každému přihlášenému uživateli jedinečný identifikátor. Přihlášený uživatelský účet je „relace“. Dokonce i systémové procesy a služby nabíhají samy relace 0. Povolením sloupce ID uvidíte číslo relace pro každého přihlášeného uživatele.
- Zasedání.Skrytý ve výchozím stavu. Ukazuje způsob, jakým je uživatel připojen k systému. Pro uživatele přihlášené místně to říká "Řídicí panel". U uživatelů připojených přes RDP to bude říkat „RDP-tcp#", a tak dále.
- jméno klienta. Skrytý ve výchozím stavu. U připojení RDP bude tento sloupec obsahovat název vzdáleného počítače.
- Postavení. Viditelné ve výchozím stavu. U zamčených obrazovek a odpojených RDP se zobrazí „Odpojeno."
- procesor. Viditelné ve výchozím stavu. Celkové množství prostředků CPU spotřebovaných všemi aplikacemi spuštěnými pod uživatelským účtem.
- Paměť.Viditelné ve výchozím stavu. Celková RAM použitá všemi aplikacemi spuštěnými pod uživatelským účtem.
- Disk.Viditelné ve výchozím stavu. Aktivita disku způsobená všemi aplikacemi spuštěnými pod uživatelským účtem.
- Síť.Viditelné ve výchozím stavu. Souhrn síťového provozu pro všechny aplikace uživatele.
- GPU.Viditelné ve výchozím stavu. Souhrn využití zdrojů videa podle uživatelských aplikací.
- GPU Engine. Viditelné ve výchozím stavu. Ukazuje, jaký grafický typ se nejčastěji používá, např. 3D.
Kromě toho můžete kliknout pravým tlačítkem na libovolný uživatelský účet v tabulce a z kontextové nabídky vybrat "Odpojit". Tím se odpojí uživatelská relace, ale běžící aplikace zůstanou nedotčené. Zůstanou spuštěny pod přihlašovacími údaji daného uživatele. Ze stejné kontextové nabídky můžete vybrat „Odhlásit se“ a násilně ukončit uživatelskou relaci a ukončit všechny její aplikace a procesy.
Tyto možnosti jsou užitečné, když máte k počítači připojeno více vzdálených uživatelů, např. přes LAN nebo internet.
U průměrného domácího PC je v tabulce Uživatelé uveden pouze jeden (aktuální) účet.
Podrobnosti
Tato stránka zobrazuje pokročilé podrobnosti o každé jednotlivé aplikaci spuštěné v systému Windows. Pokud si vzpomenete na klasický Správce úloh, měla stejnou kartu, ale jmenovala se „Zpracováno“ a byla první kartou v aplikaci. No a novější Správce úloh má jinou stránku „Procesy“ a ta klasická se od Windows 8 přejmenovala na „Podrobnosti“.
Zde najdete informace o všech systémových a uživatelských procesech. Mřížka na stránce Podrobnosti může mít velké množství sloupců. Je jich tolik, že se nevejdou do kontextového menu. Když tedy kliknete pravým tlačítkem na název sloupce a vyberete „Vyberte sloupce“, uvidíte další dialogové okno, kde můžete povolit nebo zakázat sloupce pomocí zaškrtávacích políček. Dostupné sloupce jsou následující.
- Název balíčku. Skrytý ve výchozím stavu. Zobrazuje identifikátor přiřazený k balíčku pro aplikace Microsoft Store. Každý z nich má jedinečný identifikátor, takže OS může aplikace efektivně spravovat.
- PID. Viditelné ve výchozím stavu. Podobně jako na první stránce (Procesy) zobrazuje jedinečné ID číslo procesu.
- Postavení. Viditelné ve výchozím stavu. Tento sloupec ukazuje, zda je aplikace spuštěna nebo pozastavena. Windows přepne aplikace Store a jejich související procesy do stavu „Pozastaveno“, aby se uvolnily systémové prostředky.
- Uživatelské jméno. Viditelné ve výchozím stavu. Zobrazuje uživatelský účet, který spouští tu či onu aplikaci a proces. To zahrnuje váš vlastní uživatelský účet, ostatní uživatele přihlášené k tomuto počítači a vestavěné účty pro služby a systémové procesy.
- ID relace. Skrytý ve výchozím stavu. Toto číslo jste viděli na Uživatelé tab. Je to stejné jedinečné číslo pro každou uživatelskou relaci.
- ID objektu úlohy. Skrytý ve výchozím stavu. Ve Windows mohou být procesy organizovány do skupin pro správu všech najednou OS. Taková skupina se nazývá „zaměstnání“. Pokud je aktuální proces součástí úlohy, uvidíte v tomto sloupci jedinečný identifikátor této úlohy.
- procesor. Viditelné ve výchozím stavu. Zde uvidíte procento zdrojů CPU využívaných aktuálním procesem. V seznamu uvidíte Systém nečinný řádek, který ukazuje zbývající (volné) prostředky CPU. Např. hodnota 0 % System Idle znamená, že CPU je zatížen na 100 % zbytkem aplikací.
- CPU čas. Skrytý ve výchozím stavu. Sloupec zobrazuje celkové množství času spotřebovaného procesem z CPU. Pokud proces někdy v minulosti silně vytěžoval CPU, všimnete si toho zde, i když je nyní v klidovém stavu. Mějte však na paměti, že tato hodnota je shrnuta pouze pro běžící procesy. Pokud aplikaci zavřete a znovu otevřete, resetuje se tím hodnota v Čas CPU sloupec.
- Cyklus. Skrytý ve výchozím stavu. Procento cyklů CPU, které proces aktuálně používá na všech CPU. Není přesně jasné, jak se to liší od sloupce CPU, protože dokumentace společnosti Microsoft to nevysvětluje. Čísla v tomto sloupci jsou však obecně velmi podobná sloupci CPU, takže se pravděpodobně jedná o podobnou informaci měřenou odlišně.
- Pracovní sada (paměť). Skrytý ve výchozím stavu. Zobrazuje množství fyzické paměti využívané procesem.
- Špičková pracovní sada (paměť). Skrytý ve výchozím stavu. Zobrazuje maximální množství fyzické paměti použité procesem od jeho spuštění do současnosti.
- Delta pracovní sady (paměť). Skrytý ve výchozím stavu. Ukazuje, jak se změnila pracovní sada paměti od poslední aktualizace tabulky.
- Paměť (aktivní soukromá pracovní sada). Viditelné ve výchozím stavu. Zobrazuje množství paměti výlučně obsazené (nesdílené) a použité procesem. Tj. zobrazuje množství paměti, se kterou proces aktuálně pracuje.
- Paměť (soukromá pracovní sada). Skrytý ve výchozím stavu. Zobrazuje množství paměti obsazené výhradně procesem, včetně mezipaměti a paměti, kterou proces v daném okamžiku nečte/nezapisuje.
- Paměť (sdílená pracovní sada). Skrytý ve výchozím stavu. Sdílená fyzická paměť, kterou mohou v případě potřeby využít jiné procesy.
- Velikost závazku. Skrytý ve výchozím stavu. Množství paměti stránkovací soubor přidělené pro proces (stránkovaná paměť).
- Stránkovaný fond. Skrytý ve výchozím stavu. Zobrazuje využití stránkované paměti.
- NP bazén. Skrytý ve výchozím stavu. Množství paměti, které nelze stránkovat, např. kritické části operačního systému a jeho součástí.
- Chyby stránky. Skrytý ve výchozím stavu. Počet chyb stránky pro proces. Objevují se, když aplikace přistupuje k nějaké paměti bez přidělení.
- PF Delta. Skrytý ve výchozím stavu. Změna v počtu chyb stránky od poslední aktualizace.
- Základní priorita. Skrytý ve výchozím stavu. Zobrazuje prioritu aktuálního procesu, Nízká, Normální nebo Vysoká.
- Kliky.Skrytý ve výchozím stavu. Celkový počet číselných identifikátorů pro otevřené soubory podle procesu.
- Vlákna. Skrytý ve výchozím stavu. Počet vláken vytvořených procesem. Vlákno je základní jednotka, které operační systém přiděluje procesorový čas. Vlákno může spouštět libovolnou část kódu procesu, včetně částí aktuálně prováděných jiným vláknem.
- Uživatelské objekty. Skrytý ve výchozím stavu. Počet „objekty správce oken” použitý procesem. To zahrnuje okna, nabídky a kurzory.
- objekty GDI. Skrytý ve výchozím stavu. Počet Objekty rozhraní grafického zařízení používaný procesem. Ty se používají pro kreslení uživatelského rozhraní.
- I/O čtení. Skrytý ve výchozím stavu. Sloupec zobrazuje číslo souboru, sítě, zařízení, které proces přečte od jeho spuštění. Zatímco I/O znamená vstup-výstup, tento sloupec zobrazuje pouze operace čtení.
- I/O píše. Skrytý ve výchozím nastavení a ukazuje, kolik operací zápisu proces provedl od svého spuštění.
- I/O jiné. Skrytý ve výchozím stavu. Počet JINÝCH I/O operací, tj. nesouvisejících se čtením a zápisem, pro proces.
- I/O čtení bajtů. Skrytý ve výchozím stavu. Množství přečtených dat v bajtech, vypočtené od začátku.
- I/O zápis bajtů. Skrytý ve výchozím stavu. Množství zapsaných dat v bajtech, vypočítané od začátku.
- I/O jiné bajty. Skrytý ve výchozím stavu. Hodnotová data v bajtech pro jiné I/O operace, např. pro manažerské funkce.
- Název cesty k obrázku. Skrytý ve výchozím stavu. Úplná cesta k souboru *.exe procesu.
- Příkazový řádek. Skrytý ve výchozím stavu. Příkaz, kterým byl proces spuštěn, včetně jeho možností a argumentů.
- Kontext operačního systému. Skrytý ve výchozím stavu. Minimální operační systém, který program podporuje. Moderní aplikace mají speciál soubor definice manifestu, který určuje minimální podporovanou verzi operačního systému. Mnoho aplikací takový soubor nemá, takže mohou mít v tomto sloupci prázdnou hodnotu.
- Plošina.Skrytý ve výchozím stavu. Cílová platforma pro proces, ARM, x86, AMD64.
- Architektura.Viditelné ve výchozím stavu. Ukazuje, zda se jedná o a 32bitový nebo 64bitový proces.
- Zvýšená.Skrytý ve výchozím stavu. Zda je proces běží jako správce.
- Virtualizace UAC. Skrytý ve výchozím stavu. Ukazuje, zda je pro proces povolena UAC. Pokud je povoleno, systém Windows poskytuje aplikaci přístup pro zápis do kopie registru a systému souborů, které jsou nyní ve výchozím nastavení chráněny proti zápisu s oprávněními procesu. To umožňuje starším aplikacím běžet bez oprávnění správce pod běžným uživatelským účtem. Sloupec může zobrazovat následující hodnoty: Povoleno zakázáno, a Nepovoleno.
- Popis. Viditelné ve výchozím stavu. Popis nastavený vývojářem, který se čte ze zdrojů spustitelného souboru aplikace. Stejný řádek se zobrazí ve sloupci "Jméno" na prvním Procesy sekce.
- Prevence spouštění dat: Zobrazuje, zda Prevence spouštění dat (DEP) je nebo není pro proces povoleno.
-
Podnikový kontext. Skrytý ve výchozím stavu. Sloupec ukazuje, co může proces dělat s vašimi podnikovými prostředky. Hodnoty jsou:
- aplikace má přístup k pracovním zdrojům, "Osobní" - aplikace nemá přístup k žádným pracovním datům, "Osvobozeno" pro systémové procesy Windows a jejich součásti. - Povědomí o DPI. Skrytý ve výchozím stavu. Ukazuje, zda aplikace jde dobře s displeji HiDPI a vysokým rozlišením.
- Výkonové škrcení. Skrytý ve výchozím stavu. Pro optimalizaci spotřeby energie detekuje speciální inteligentní algoritmus ve Windows aktivní uživatelské úlohy a udržuje je v chodu, zatímco všechny ostatní procesy budou omezeny.
- GPU. Skrytý ve výchozím stavu. Zobrazuje procento využití prostředků GPU aplikací.
- GPU motor. Skrytý ve výchozím stavu. Sloupec ukazuje, který GPU engine aplikace používá, např. 3D pro hry, VideoDecode pro mediální aplikace a další.
- Vyhrazená paměť GPU. Skrytý ve výchozím stavu. Množství vnitřní paměti GPU (nebo část paměti RAM vyhrazené integrovanému GPU) používané aktuální aplikací.
- Sdílená paměť GPU. Skrytý ve výchozím stavu. Množství sdílené paměti GPU (část paměti RAM sdílené s hardwarem GPU) používané aktuální aplikací.
- Hardwarově vynucená ochrana zásobníku. Skrytý ve výchozím stavu. Přehlídky Povoleno nebo Zakázáno. Povolené aplikace budou používat hardware CPU k ochraně svého kódu při běhu v paměti CPU.
- Rozšířená ochrana toku řízení. Skrytý ve výchozím stavu. Control Flow Guard je další funkcí ochrany paměti, která uplatňuje přísná omezení na to, odkud může aplikace spouštět kód. To umožňuje chránit kód před zranitelností, jako je přetečení vyrovnávací paměti. Může ukázat buď Povoleno nebo Zakázáno.
Služby
Na stránce Služby ve Správci úloh jsou uvedeny všechny služby registrované ve vašem operačním systému. Služba je speciální aplikace, která je navržena tak, aby vždy běžela na pozadí. Služby zřídka interagují přímo s uživateli. Většina z nich běží s vysokými oprávněními a pracuje ve spojení s ovladači zařízení a komplexními aplikacemi.
Zde na této stránce můžete start, stop, restartnebo zakázat službu, více se o něm dozvíte z jeho vlastností. Tip: Windows 11 také obsahuje a vyhrazená aplikace "Služby"., modul snap-in MMC, který vám umožní udělat totéž.
Také odtud můžete najít který proces služba spustila. Chcete-li to provést, klepněte pravým tlačítkem myši na službu v tabulce a z kontextové nabídky vyberte „Přejít na podrobnosti“.
Stránka "Služby" Správce úloh má pouze několik sloupců. Ve výchozím nastavení jsou všechny viditelné. Uživatel si je nemůže přizpůsobit. Sloupce jsou následující.
- název. Lidsky čitelný název služby.
- PID. Jedinečné číslo, které identifikuje proces služby.
- Popis. Nějaký další text, který vám dává představu, co přesně služba dělá.
- Postavení. Ukazuje, zda je služba zakázána, spuštěna nebo zastavena. V tomto sloupci se zobrazí příslušný text.
- Skupina. Windows načte nějakou službu v dávce. Na to existují „skupiny“ služeb. Pokud je služba součástí takové skupiny, projeví se to zde.
Změňte nastavení Správce úloh
Moderní Správce úloh má vyhrazenou stránku nastavení. Zde najdete základní možnosti konfigurace pro větší pohodlí.
Výchozí úvodní stránka
Tato možnost určuje, jakou stránku Správce úloh ve výchozím nastavení otevře. Začíná to Procesy, ale můžete to nastavit na cokoli jiného. Pokud například používáte Správce úloh pro správa spouštění aplikací, můžete vybrat příslušnou možnost z rozevíracího seznamu. Máme specializovaný tutoriál na toto téma.
Kromě úvodní stránky vám nastavení Správce úloh umožňuje upravit několik dalších možností.
Rychlost aktualizace v reálném čase
Tato možnost Správce úloh umožňuje určit, jak často má aktualizovat obsah sloupce. Můžete si vybrat Vysoký, Normální a Nízká z rozbalovací nabídky. poslední možnost, pozastaveno, zastaví aktualizace sloupců, takže viditelné informace budou zmrazeny.
Vždy na vrcholu
Díky tomu zůstává Správce úloh vždy nad všemi ostatními okny. To vám umožní vidět procesy po celou dobu.
Minimalizujte používání
Název této možnosti není jasný pro uživatele, kteří nejsou obeznámeni se Správcem úloh. Tady je to, co to dělá. Když povolíte tuto možnost, přejde správce úloh na minimalizovaný hlavní panel poté, co na kartě Procesy vyberete pro spuštění aplikace „přepnout na“.
Při minimalizaci skrýt
Když uživatel povolí tuto možnost, minimalizovaný Správce úloh přejde do oblasti ikon na hlavním panelu (přetečení hlavního panelu). Jeho tlačítko na hlavním panelu zmizí. Ikona na hlavním panelu v oznamovací oblasti bude jedinou ikonou, která označuje spuštěnou aplikaci. Chcete-li otevřít skryté okno aplikace, musíte dvakrát kliknout na ikonu v oznamovací oblasti.
Také se zobrazí zatížení CPU přímo v ikoně na hlavním panelu. To druhé může být užitečné, pokud potřebujete rychle sledovat výkon nějaké aplikace.
Téma aplikace
Pomocí těchto možností přepíšete možnosti nastavené v Nastavení > Přizpůsobení > Barvy. Můžete vždy použít světlé nebo tmavé téma. Ve výchozím nastavení následuje možnost „režim aplikace“ v Nastavení, jak je znázorněno na mém snímku obrazovky.
Zobrazit celý název účtu
Toto zaškrtávací políčko umožňuje aplikaci zobrazit další podrobnosti o Uživatelé tab.
- Pokud tato možnost není povolena, Správce úloh zobrazí pouze přihlašovací jméno pro a místní účetnebo e-mailem pro účet Microsoft pro každého z přihlášených uživatelů.
- V opačném případě zobrazí také skutečné jméno uživatele, příjmení a další údaje, které jste mohli vyplnit pro svůj uživatelský účet při jeho vytváření.
Zobrazit historii všech procesů
Tato možnost určuje, kolik aplikací můžete vidět na Historie aplikací strana. Pokud není zaškrtnuto (zakázáno), stránka zobrazuje pouze aplikace, které jste spustili alespoň jednou.
V opačném případě zobrazí všechny aplikace známé pro Windows 11, včetně klasických desktopových aplikací Win32.
Ve výchozím nastavení zde uvidíte pouze aplikace Store a vestavěné aplikace, které odtud přijímají aktualizace, jako je Poznámkový blok a Malování.
Před použitím režimu účinnosti se zeptejte
Tato možnost povolí nebo zakáže výzvu, která se zobrazí, když pro proces zapnete režim účinnosti (škrcení výkonu). Pokud tuto funkci povolíte, zobrazí se další výzva.
Pokud jej zakážete, Správce úloh povolí přímo omezení výkonu procesu.
Nakonec, jakmile si přizpůsobíte Správce úloh, možná budete chtít vytvořit záložní kopii svých preferencí. Jak jsme se dnes dozvěděli, aplikace ukládá svá nastavení do registru, takže je stačí exportovat do souboru REG a v případě potřeby importovat.
Nastavení Správce úloh zálohování
- Zavřete Správce úloh.
- Otevři Editor registru aplikace (Vyhrát + R >
regedit> Vstupte). - Přejít na HKEY_CURRENT_USER\Software\Microsoft\Windows\CurrentVersion\TaskManager klíč. Tuto cestu můžete zkopírovat a vložit do adresního řádku regeditu.
- Nyní klikněte pravým tlačítkem na Správce úloh sekce vlevo a vyberte Vývozní z nabídky.
- V Uložit soubor, vyhledejte složku, kam chcete uložit možnosti Správce úloh, a zadejte název souboru, např.
TaskManagerSettings.reg.
Hotovo! Nyní máte záložní kopii nastavení Správce úloh.
Pokud jej potřebujete vytvořit z příkazového řádku, nebo řekněme podle plánu, může se vám líbit následující příkaz.
Zálohování nastavení Správce úloh v příkazovém řádku
Otevřete nový příkazový řádek nebo Terminál. Ten můžete rychle otevřít stisknutím Vyhrát + X a vybírání Terminál z nabídky.
V Terminálu zadejte následující příkaz:
export reg HKCU\Software\Microsoft\Windows\CurrentVersion\TaskManager c:\users\winaero\desktop\taskmanagersettings.reg
Změňte cestu k taskmanagersettings.reg do složky, kam budete zálohu ukládat, a stiskněte Vstupte.
Kdykoli později můžete jeho nastavení rychle obnovit dvojitým kliknutím na soubor REG, který jste právě vytvořili.
Obnovte nastavení Správce úloh ze zálohy
- Zavřete Správce úloh.
- Otevřete složku, ve které je uložen váš
TaskManagerSettings.regsoubor a dvakrát na něj klikněte. - Potvrďte operaci kliknutím Ano v dialogovém okně Řízení uživatelských účtů a poté klepněte na OK potvrdit přidání informací do rejstříku.
- Nyní otevřete Správce úloh. Nyní by měla mít v záloze zahrnuta všechna přizpůsobení.
A konečně, pokud nejste spokojeni s tím, co jste provedli ve Správci úloh, existuje rychlý způsob, jak obnovit jeho nastavení na výchozí hodnoty najednou. Tady jsme.
Obnovte nastavení Správce úloh v systému Windows 11
- Zavřete Správce úloh.
- Spusťte regedit.exe aplikace.
- V editoru registru přejděte na HKEY_CURRENT_USER\Software\Microsoft\Windows\CurrentVersion\TaskManager klíč.
- Klepněte pravým tlačítkem myši na Správce úloh složku v levé části stromu a vyberte Vymazat z nabídky. Potvrďte odebrání klíče.
- Nyní otevřete Správce úloh. Voila, všechna jeho nastavení budou nyní nastavena na výchozí hodnoty.
Hotovo!
Tip: Pokud dáváte přednost jednořádkovému příkazu pro resetování nastavení Správce úloh, můžete to provést následovně.
Resetujte Správce úloh z příkazového řádku
Zavřete Správce úloh a otevřete nový Příkazový řádek. Nyní zadejte nebo zkopírujte a vložte následující příkaz:
reg delete HKCU\Software\Microsoft\Windows\CurrentVersion\TaskManager
Tím se okamžitě resetují nastavení aplikace.
To je vše o přizpůsobení Správce úloh ve Windows 11. Pokud máte stále nějaké dotazy nebo návrhy, neváhejte zanechat komentář.
Pokud se vám tento článek líbí, sdílejte jej pomocí níže uvedených tlačítek. Nebere to od vás mnoho, ale pomůže nám to růst. Děkuji za vaši podporu!