Jak povolit nová rozvržení Snap ve Windows 11 sestavení 25300
Jak jste se již možná dozvěděli z sestavit protokol změnWindows 11 build 25300 obsahuje sadu experimentálních implementací rozvržení snap. Můžete, ale nemusíte mít jeden z nich po vybalení, ale existuje také vysoká šance, že změnu neuvidíte. Microsoft jej zpřístupnil malé vybrané skupině Insiderů. Naštěstí je můžete povolit ručně a přepínat mezi nimi.
Reklama
Zde jsou některé další podrobnosti o těchto nových rozloženích Snap. Ve Windows 11 sestavení 25300 existuje několik různých způsobů léčby snap rozvržení. Microsoft se snaží zlepšit přístupnost a dostupnost správy oken. Některé varianty mají kratší časový limit pro vyvolání plovoucí nabídky Snap pro tlačítko Maximalizovat. Další varianta zobrazuje ikonu aplikace okna, ve kterém pracujete, a také textový řádek popisující funkci Snap.
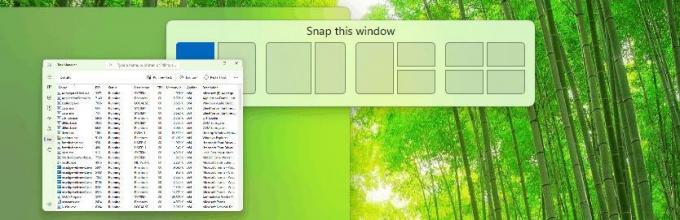
Zde je návod, jak aktivovat novou funkci v sestavení 25300. Jako s každým skryté funkce v sestavách Insider, musíte použít aplikaci ViveTool.
Povolte nová rozvržení přichycení ve Windows 11
- Stáhněte si ViveTool z jeho oficiálních stránek stránka GitHub.
- Extrahujte jeho soubory z archivu ZIP do c:\vivetool složku.
- lis Vyhrát + X na klávesnici a vyberte Terminál (administrátor).
- Zadejte jeden z následujících příkazů a stiskněte Vstupte.
-
c:\vivetool\vivetool /enable /id: 40851068- jednoduše přidá název, který říká 'Přichytit toto okno'.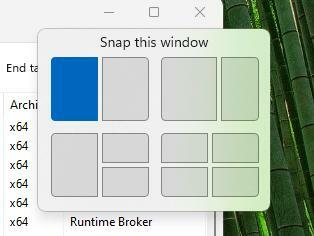
-
c:\vivetool\vivetool /povolit /id: 40851068 /varianta: 1- nepřidá název, ale zkrátí časový limit pro zobrazení šablony rozvržení Snap. -
c:\vivetool\vivetool /povolit /id: 40851068 /varianta: 2- přidá název 'Přichytit toto okno' a ikonu aplikace do pozice rozložení přichycení.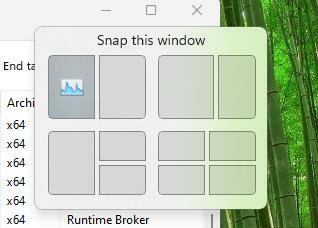
-
c:\vivetool\vivetool /povolit /id: 40851068 /varianta: 3- kombinuje variantu 1 a 2. Zobrazuje ikonu titulku a okna aplikace a otevře se rychleji při najetí myší.
-
- Restartujte Windows 11, abyste použili změnu.
Jsi hotov!
Chcete-li změnu vrátit zpět, nahraďte /enable /disable v prvním příkazu a spusťte jej v zvýšený terminál Windows:
c:\vivetool\vivetool /disable /id: 40851068
Po restartování Windows 11 budou nová rozložení přichycení zakázána.
Díky PhantomOfEarth za sdílení svých poznatků.
Pokud se vám tento článek líbí, sdílejte jej pomocí níže uvedených tlačítek. Nebere to od vás mnoho, ale pomůže nám to růst. Děkuji za vaši podporu!
Reklama


