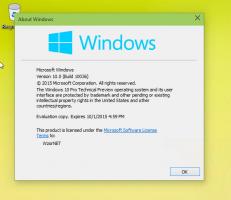Windows 11: Povolte aktualizované stránky nastavení „Spuštění“ a „Přejít zpět na předchozí sestavení“.
Microsoft pokračuje ve vylepšování aplikace Nastavení doručené pošty přidáním konzistentnějšího dialogu. Aplikace získává pevnější vzhled stylu Fluent Design. Nejnovější sestavení Windows 11 Build 25247 vydané pro kanál Dev obsahuje dvě aktualizované stránky, Startup a Go na dříve vydané sestavení. Oba jsou skryté, ale můžete je aktivovat a zjistit, jak budou vypadat v blízké budoucnosti.
Reklama
Společnost pracuje na vylepšení stránky Po spuštění v Nastavení, aby uživatelé mohli rychle otevřít umístění souboru aplikace Win32 přidané do spuštění. Na pravém okraji sekce aplikace je speciální nové tlačítko. Ve skutečnosti můžete kliknutím na název aplikace otevřít umístění spustitelného souboru.
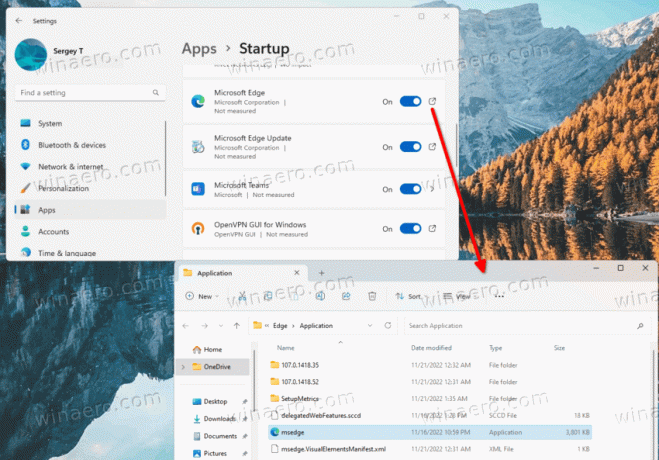
U aplikací z obchodu se tím otevře Nainstalované aplikace stránku s podrobnostmi o aplikaci, na kterou jste klikli Spuštění strana.

Správce úloh sice nabízí stejnou funkci již dlouhou dobu, ale aplikace Nastavení může být užitečnější. Často zobrazuje další podrobnosti o vašich spouštěcích aplikacích.
Povolte aktualizovanou stránku Po spuštění v Nastavení systému Windows 11
- Stáhněte si nástroj ViVeTool z tento odkaz.
- Vytvořte c:\vivetool složku a rozbalte stažený archiv ZIP do této složky.
- Otevřete a příkazového řádku jako správce. K tomu můžete stisknout Vyhrát + R v dialogovém okně Spustit zadejte
cmda stiskněte Ctrl + Posun +Vstupte.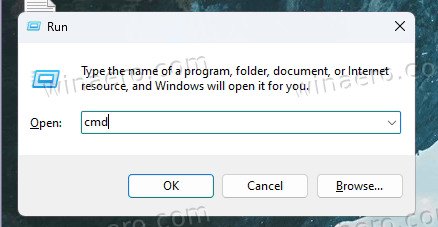
- V konzole zadejte
c:\vivetool\vivetool /enable /id: 41075629a stiskněte Vstupte.
- Po zobrazení zprávy „Úspěšně nastavená konfigurace funkce“ restartujte počítač, aby se změny projevily.
Hotovo. Pokud chcete zakázat aktualizovanou úvodní stránku, použijte příkaz:
c:\vivetool\vivetool /disable /id: 41075629
Kromě toho Windows 11 Insider Build 25247 obsahuje aktualizované dialogové okno „Vraťte se k dřívějšímu sestavení“ vytvořené ve stylu Fluent Design. V současné době je změna také ve výchozím nastavení zakázána. Ale můžete to snadno aktivovat pomocí ViveTool. Zde je návod.
V Nastavení povolte aktualizovanou stránku „Přejít zpět na předchozí sestavení“.
- Nejdříve, stažení ViveTool a umístěte jeho soubory do c:\vivetool složku.
- Klepněte pravým tlačítkem na Start a vyberte Terminál (administrátor) z nabídky.

- Ve zvýšeném terminálu použijte buď PowerShell nebo Příkazový řádek kartu pro zadání a provedení následujících dvou příkazů:
c:\vivetool\vivetool /enable /id: 41670003c:\vivetool\vivetool /enable /id: 36390579
- Jakmile se zobrazí zpráva „Úspěšně nastavená konfigurace funkce“, restartujte Windows 11.
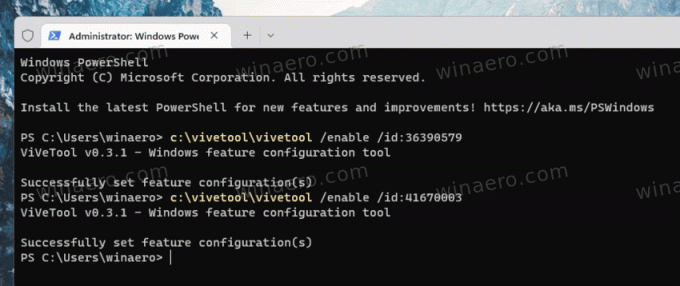
- Nyní otevřeno Nastavení (Vyhrát + já), a přejděte na Windows Update > Pokročilé možnosti > Obnovení > Přejít zpět.
Nyní budete mít nový styl vrácení stránky OS.
Pro srovnání ten starý vypadá takto:
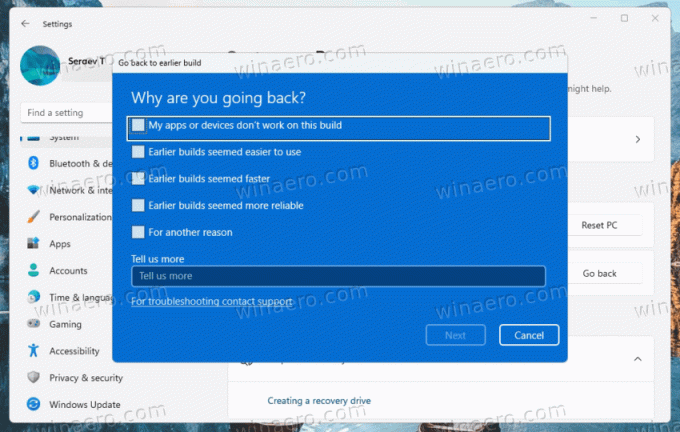
Nový je následující:
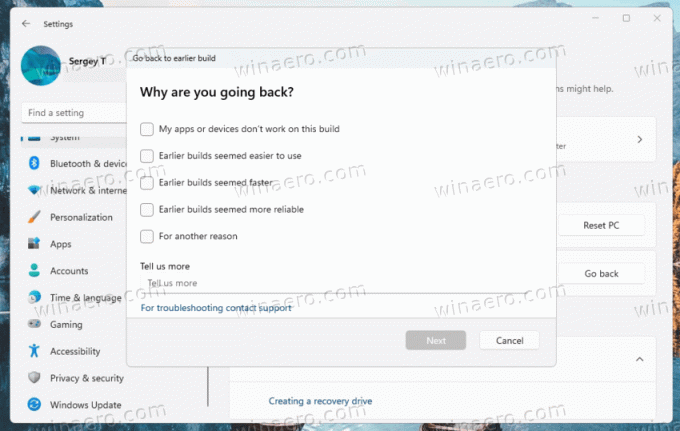
Chcete-li změnu vrátit zpět, zadejte následující příkazy, opět jako správce.
c:\vivetool\vivetool /disable /id: 41670003
c:\vivetool\vivetool /disable /id: 36390579
Společnosti by nemělo trvat dlouho, než tyto změny přinese širšímu publiku, takže během několika sestavení by měly být obě stránky standardně povoleny.
Zdroj: #1, #2
Pokud se vám tento článek líbí, sdílejte jej pomocí níže uvedených tlačítek. Nebere to od vás mnoho, ale pomůže nám to růst. Děkuji za vaši podporu!
Reklama