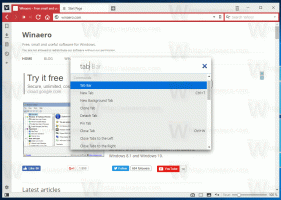Jak zakázat tlačítko Discover Bing v Microsoft Edge
Microsoft Edge obsahuje funkci Discover, která na liště nástrojů nakreslí ikonu Bingu. V závislosti na verzi vašeho prohlížeče se může zobrazit jako ikona fialové hvězdy. Tlačítko se nachází v pravém horním rohu tam, kde bývalo tlačítko nabídky. pokud nenajdete pro funkci Discover žádné využití, zde je návod, jak ji deaktivovat.
Reklama
Kliknutím na tlačítko „Objevit“ se vpravo otevře další panel, se kterým lze komunikovat Bing poháněný umělou inteligencí. Umožňuje shromažďovat další informace o tématu aktuální karty, pokud jde o její typ. Pokud si prohlížíte webovou stránku, zobrazí vám vše, co o ní Bing ví, včetně statistik, odkazů a jejích konkurentů/podobných projektů.

Počáteční verze funkce Bing Discover podporuje dva různé režimy. Možnost "Chat" umožňuje přijímat stručný popis nebo souhrnný pohled z toho, co právě čtete. Další režim, „Compose“, přidává do vašeho prohlížeče něco jako asistenta psaní. Může vygenerovat nějaký text na základě vašich podmínek pomocí otevřených dat na internetu jako zdroje. Může také vytvořit "podobný kód" v jiném programovacím jazyce, pokud mu dáte fragment kódu.
Ne každý však takovou funkci v prohlížeči potřebuje. Někteří uživatelé dávají přednost čistšímu uživatelskému rozhraní bez dalších prvků, které nebudou používat. Objevit v Edge navíc zobrazuje oznámení, která jsou ve výchozím nastavení povolena, takže to může být nepříjemné.
Zde je návod, jak deaktivovat tlačítko Bing / funkci Discover v prohlížeči Microsoft Edge. Metody závisí na verzi prohlížeče, kterou máte. Nativní možnost deaktivace tlačítka Bing je k dispozici počínaje Hrana 111.0.1661.54, vydání 24. března 2023.
Zakažte Discover v prohlížeči Edge
Poznámka: Tato metoda platí pro Edge 111.0.1661.54 a výše.
- Klikněte na tlačítko nabídky Edge (Alt + F) a vyberte Nastavení z nabídky.

- V Nastavení klikněte na Postranní panel nalevo.
- Na pravé straně najděte Nastavení specifická pro aplikaci sekce a klikněte na Objevit.

- Nakonec na další stránce vypněte Zobrazit Discover volba. Tím se tlačítko Bing okamžitě deaktivuje.

Hotovo! Změnu můžete kdykoli vrátit zpět povolením možnosti, kterou jste právě deaktivovali.
Metoda 2: Upravte zástupce Edge na ploše
Poznámka: Tato metoda platí pro verze vydané před Edge 111.0.1661.54.
- Spusťte prohlížeč Edge a klikněte na tlačítko menu (Alt + F).
- Vybrat Nastavení z nabídky.

- Vlevo klikněte na Systém a výkon sekce.
- V pravém podokně zakažte Startup boost volba.

- Klikněte pravým tlačítkem na zástupce, který používáte k otevření Microsoft Edge, např. jeho zástupce na ploše.
- Na Zkratka klepněte na kartu cílová cílové pole a přidejte
--disable-features=msUndersideButtonargument po msedge.exe.
- Klikněte Aplikovat a OK pro uložení změn. Nyní zavřete všechna okna Edge a spusťte jej pomocí upravené zkratky. Funkce Discover je nyní zakázána!

Jsi hotov. Již nebudete mít Objevit funkce a její stopy v prohlížeči.
Pokaždé, když Edge spustíte pomocí upraveného zástupce, už vás nebude otravovat funkce Bing Discover. Pokud však máte v Edge více profilů, při přepínání mezi nimi může Edge upravit své argumenty příkazového řádku a vrátit tlačítko zpět. Také, když kliknete na odkazy v aplikacích Store, otevřou také Edge bez msUndersideButton funkce deaktivována, takže znovu uvidíte možnost Objevit.
Mějte prosím na paměti, že tato metoda není oficiálně podporována a může přestat fungovat s jakoukoli aktualizací prohlížeče.
Zakázat Bing Button spolu s postranním panelem
Alternativně k výše uvedené metodě můžete k deaktivaci postranního panelu použít zásady skupiny, které společnost Microsoft poskytuje. Vypnutím postranního panelu se zbavíte tlačítka Bing, neboť je jeho nedílnou součástí.
Poznámka: Tato metoda platí pro všechny verze Microsoft Edge.
Chcete-li zakázat tlačítko Bing a postranní panel v Microsoft Edge, proveďte následující.
- Klepněte pravým tlačítkem myši na Start s ikonou Windows na hlavním panelu, vyberte Běh, a typ regedit v Běh otevřete Editor registru.
- Přejděte na HKEY_LOCAL_MACHINE\SOFTWARE\Policies\Microsoft klíč.
- Pokud nemáte Okraj složka pod Microsoft, klepněte pravým tlačítkem na poslední a vyberte Nový > Klíč. Pojmenuj to Okraj.

- Nyní klikněte pravým tlačítkem na složku Edge a vyberte Nové > Hodnota DWORD (32 bitů). z nabídky.

- Pojmenujte novou hodnotu HubsSidebar Povoleno, a ponechte jeho hodnotu jako 0.

- Nyní restartujte prohlížeč Edge. Tlačítko Bing nyní zmizí spolu s postranním panelem.

Jsi hotov.
Chcete-li změnu vrátit zpět, můžete odebrat HubsSidebar Povoleno hodnotu, kterou jste vytvořili z registru.
Nakonec, abyste ušetřili svůj čas, můžete si stáhnout následující soubory REG připravené k použití v archivu ZIP.
Stáhněte si soubory REG
Extrahujte obsah archivu do libovolné složky dle vašeho výběru, například přímo na plochu.

Nyní otevřete Vypněte postranní panel a tlačítko Bing.reg potvrďte výzvu Řízení uživatelských účtů a povolte editoru registru provést změnu. Tj. musíte kliknout na Ano tlačítko v obou výzvách.
Po otevření souboru REG stačí restartovat prohlížeč Edge, aby načetl nové hodnoty zásad, a můžete začít.
Druhý soubor obsažený v archivu ZIP, Povolte postranní panel a tlačítko Bing.reg, obnoví výchozí nastavení.
A je to. Za druhý způsob děkujeme našemu čtenáři "tistou".
Pokud se vám tento článek líbí, sdílejte jej pomocí níže uvedených tlačítek. Nebere to od vás mnoho, ale pomůže nám to růst. Děkuji za vaši podporu!
Reklama