Jak přidat vlastní složky do tohoto počítače v systému Windows 8.1 nebo odebrat výchozí nastavení
V systému Windows 8.1 společnost Microsoft zavedla sadu složek ve složce Tento počítač (Windows 8 měla kategorii Folders skrytou).
Tyto složky jsou:
- plocha počítače
- dokumenty
- Stahování
- Hudba
- obrázky
- videa
Jinými slovy, Microsoft právě poskytl rychlý přístup k hlavním složkám v uživatelském profilu. To je velmi výhodné, protože při otevření Průzkumníka souborů pomocí klávesové zkratky Win+E máte k těmto složkám přístup jedním kliknutím.
Kromě toho ne každá moderní desktopová aplikace používá novější dialog Otevřít soubor s navigačním panelem a oblíbenými položkami. Mnoho aplikací pro stolní počítače stále používá starší dialogové okno Otevřít, které obsahuje Poslední místa a ve výchozím nastavení se otevírá v umístění Počítač/Tento počítač. Složky v tomto počítači jsou zvláště užitečné pro starší dialog.
Možná budete chtít upravit složky zobrazené v tomto počítači, např. odeberte některé vestavěné složky a přidejte jednu nebo více vlastních složek. Rád bych se podělil o exkluzivní tutoriál, který ukáže, jak přidat vlastní složky do tohoto počítače ve Windows 8.1 a Windows 8 nebo odstranit kteroukoli z těchto složek.
reklama
Jeden z mých přátel, Gaurav, objevil skrytý tajný trik, který vám umožňuje přidávat žádný složky do tohoto počítače. I když jsme byli rádi, když jsme objevili tento trik, způsob přidávání složek není pro běžného uživatele snadný. Vyžaduje manipulaci s ActiveX a některé další netriviální triky. Proto jsme se rozhodli, že to bude jednoduché a užitečné pro každého. Vytvořil jsem novou verzi svého bezplatného softwaru This PC Tweaker, který vám nyní umožňuje:
- na přidat libovolnou složku do složky This PC Folder ve Windows 8.1 a Windows 8
- odstranit jakoukoli složku z tohoto počítače
- změnit ikonu libovolné složky v tomto počítači
- přidat nějaké umístění shellu, jako je God Mode nebo Recycle Bin, do složky This PC.
Poznámka, nemůžete změnit ikonu speciálních umístění shellu přidaných do tohoto počítače, můžete změnit pouze ikony vlastních složek, které si sami přidáte. Navrhl jsem to záměrně, abych vám zabránil prolomit ovládací panel. Věřte mi, je to nutné.
Chcete-li přizpůsobit složku Tento počítač, postupujte podle těchto jednoduchých pokynů níže.
Jak přidat vlastní složku do tohoto počítače ve Windows 8.1 a Windows 8
- Stažení Tento PC Tweaker. Je to bezplatná přenosná aplikace a nevyžaduje instalaci.
- Rozbalte obsah souboru zip, který jste si stáhli, a vyberte vhodnou verzi pro váš počítač. Tento PC Tweaker pracuje s Windows 7, Windows 8 a Windows 8.1. Existují také různé verze pro 32bitové a 64bitové Windows (viz jak zjistit, kterou verzi systému Windows používáte).
- Spusťte Tento PCTweaker.exe soubor. Na obrazovce se objeví hlavní okno aplikace:
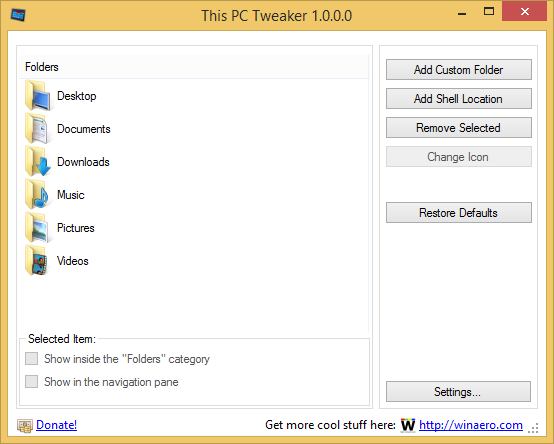
- Klikněte na tlačítko "Přidat vlastní složku". Zobrazí se dialogové okno Vybrat složku. Klikněte na složku, kterou chcete zobrazit v tomto počítači. Například tam přidáme moji sbírku přenosných aplikací:

- Klikněte na tlačítko Vybrat složku a vybraná složka bude přidána do tohoto počítače.

- Pojďme nastavit nějakou efektní ikonu pro složku, kterou jsme právě přidali. Vyberte ji v seznamu a klikněte na tlačítko "Změnit ikonu".

Vyberte si nějakou pěknou ikonu. - A je to. Zavřete složku Tento počítač a znovu ji otevřete, abyste viděli změny:

- Přidanou složku můžete také zviditelnit v navigačním podokně. Vyberte jej v This PC Tweaker a zaškrtněte políčko „Zobrazit v navigačním panelu“.
 Složka se zobrazí v navigačním podokně:
Složka se zobrazí v navigačním podokně: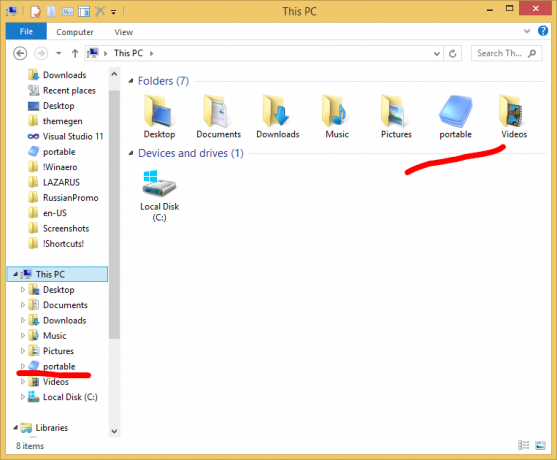
- Také můžete přidat některá umístění shellu do tohoto počítače (viz nejobsáhlejší seznam umístění prostředí ve Windows 8 pokud je neznáte). Existuje speciální tlačítko s názvem "Přidat umístění shellu". Klikněte na něj a vyberte nějaké užitečné umístění shellu, které chcete přidat do tohoto počítače:

Bude vidět v tomto počítači: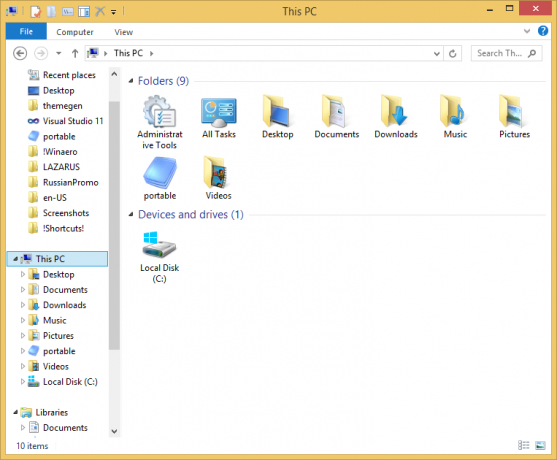
Jak jsem uvedl výše, jedním omezením je, že nemůžete změnit ikonu umístění shellu. Není to velký problém, že?
Jak odstranit složky z tohoto počítače ve Windows 8.1 a Windows 8
- V tomto PC Tweaker vyberte jednu složku. Chcete-li vybrat více složek, podržte na klávesnici klávesu CTRL.
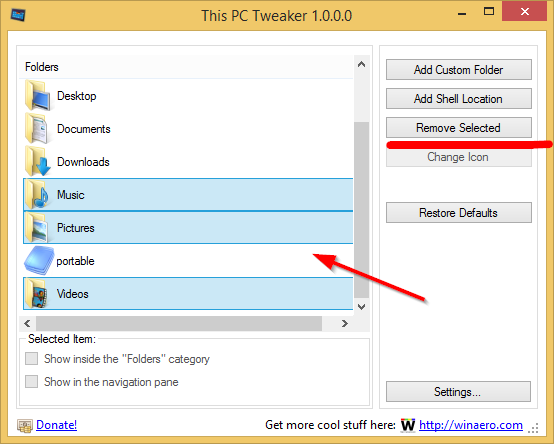
- Klepněte na tlačítko Odebrat vybrané. Vybrané složky budou odstraněny z tohoto počítače:
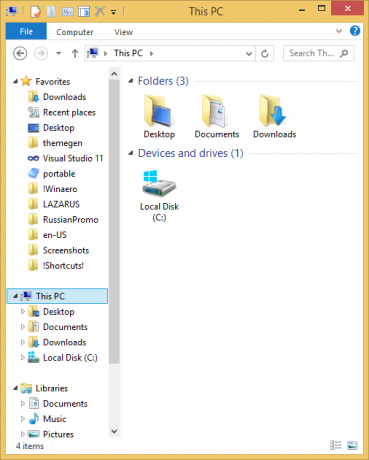
Pokud máte nějaké dotazy, podívejte se na následující video:
Závěrečná slova
Jak můžete vidět, Tento PC Tweaker je výkonný bezplatný nástroj, který vám umožní snadno přizpůsobit složku This PC ve Windows 8 a Windows 8.1. Pomocí této aplikace můžete mít v této složce pouze svá oblíbená místa a zbavit se jich odpočinek.

