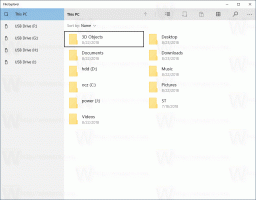Windows Terminal získal podporu pro úplný výběr klávesnice
Společnost Microsoft aktualizovala stabilní i preview verzi Windows Terminal. Stabilní verze 1.14 obsahuje vše od dříve vydaný náhled. Náhledový kanál tedy nyní hostí novější verzi 1.15, která přidává nový režim označení, který umožňuje výběr textu v terminálu pouze pomocí klávesnice, a několik dalších vylepšení.
reklama
Výběr klávesnice v systému Windows Terminal aka režimu značek
Počínaje Terminálem 1.15 můžete pomocí klávesnice vybrat libovolný text. K tomu musíte povolit režim označení pomocí Ctrl+Posun+M klávesová zkratka. Poté budete moci vybrat text jako v jakémkoli textovém editoru. Pohybujte se po slovech pomocí šipek, stiskněte a podržte Posun pro zahájení výběru a pohybem kurzoru pomocí kláves se šipkami vyberte nějaký text.
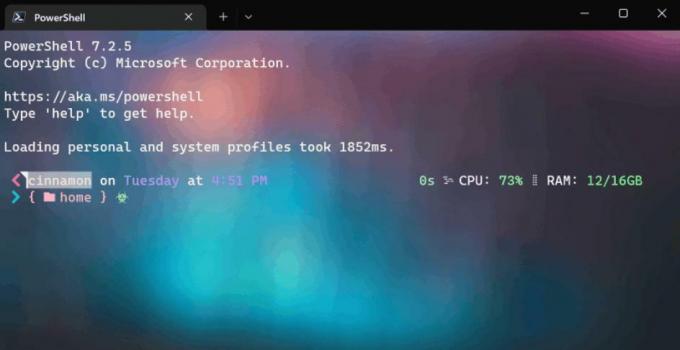
Můžete rychle vybrat veškerý text pomocí Ctrl + A. Chcete-li opustit režim označení, stiskněte Esc.
Terminál podporuje příslušné akce.
- markMode - vstup nebo odchod do režimu značek.
- toggleBlockSelection - aktivovat výběr bloku
- switchSelectionEndpoint - Při úpravě výběru pomocí klávesnice posouváte jeden konec výběru. Tato akce přepne fokus na jinou značku výběru.
Rolovací značky
Terminál navíc nyní podporuje značky posouvání jako experimentální funkci. Můžete přidat značku, ke které se můžete rychle vrátit pomocí příkazu nebo klávesové zkratky z libovolného místa ve výstupní vyrovnávací paměti.

Chcete-li si pohrát se značkami, přidejte tyto řádky do JSON profilu
// akce{"klíče":"ctrl+up","příkaz":{"akce":"scrollToMark","směr":"předchozí"},"název":"Předchozí značka"},{"klíče":"ctrl+dolů","příkaz":{"akce":"scrollToMark","směr":"další"},"název":"Další značka"},{"klíče":"ctrl+pgup","příkaz":{"akce":"scrollToMark","směr":"První"},"název":"První známka"},{"klíče":"ctrl+pgdn","příkaz":{"akce":"scrollToMark","směr":"poslední"},"název":"Poslední známka"},{"příkaz":{"akce":"addMark"}},{"příkaz":{"akce":"addMark","barva":"#ff00ff"}},{"příkaz":{"akce":"addMark","barva":"#0000ff"}},{"příkaz":{"akce":"clearAllMarks"}},// profiles.defaults"experimental.autoMarkPrompts":skutečný,"experimental.showMarksOnScrollbar":skutečný,Pro rolovací značky můžete definovat následující akce.
-
přidat značku: Přidá do vaší textové vyrovnávací paměti rolovací značku. Pokud existuje výběr, značka se umístí na výběr, jinak se umístí na řádek kurzoru.
- Akce addMark má volitelnou možnost barva parametr, který umožňuje nastavit barvu rolovací značky.
-
scrollToMark: Posune se na rolovací značku v daném směru.
- Parametr směru pro scrollToMark přijímá první, předchozí, další a poslední.
- clearMark: Vymaže rolovací značku na aktuální pozici, buď na výběru, pokud existuje, nebo na pozici kurzoru.
- clearAllMarks: Vymaže všechny rolovací značky v textové vyrovnávací paměti.
Jiné změny
V Terminálu jsou další vylepšení. Barevná schémata nyní akceptujeme "purpurová" a "světle purpurová" namísto "nachový" a "jasně fialová".
Jeho rozšíření shell nyní také podporuje následující akcelerační klávesy v kontextové nabídce Průzkumníka:
- T pro Open in Terminal,
- P pro náhled Otevřít v terminálu,
- D pro Open in Terminal (Dev)
Více v oficiální oznámení.
Windows Terminal je k dispozici ke stažení z Microsoft Store:
- Terminál Windows
- Windows Terminal Preview
Můžete si jej také stáhnout z Stránka vydání GitHubu.
Pokud se vám tento článek líbí, sdílejte jej pomocí níže uvedených tlačítek. Nebere to od vás mnoho, ale pomůže nám to růst. Děkuji za vaši podporu!