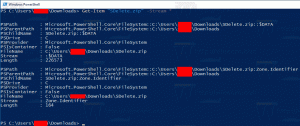Jak nainstalovat Linux na Surface Pro 3
Surface Pro 3 je velmi atraktivní zařízení pro koupi jako náhrada notebooku a tabletu. Ve srovnání s předchozími generacemi Surface Pro, třetí iterace prémie od Microsoftu tablet přichází s lepší výdrží baterie, skvělým rozlišením obrazovky a opravdu výkonným Intel Core procesor. Pro uživatele, kteří mají rádi hardware Surface Pro 3, ale preferují Linux místo Windows, bych se s vámi rád podělil o způsob instalace Linuxu.
reklama
Než budete pokračovat, je nutné získat následující zařízení:
- USB hub
- USB myš
- USB klávesnice
- Bohužel Debian nedokáže detekovat integrovaný WiFi adaptér Surface Pro 3, takže musíme použít nějaký USB Ethernet adaptér nebo USB tethering ze smartphonu.
Surface Pro 3 podporuje pouze instalaci UEFI, takže potřebujeme linuxové distro, které podporuje takový způsob instalace. Debian je jednou z distribucí Linuxu připravených na UEFI. Vezměte prosím na vědomí, že x86 UEFI není k dispozici v Surface Pro 3, takže je nutné použít obraz nastavení AMD64.
Příprava na instalaci Debianu
Uložte oddíl pro obnovení na USB flash disk
Kromě systémových a datových oddílů má Surface Pro 3 oddíl pro obnovení o velikosti 5 GB.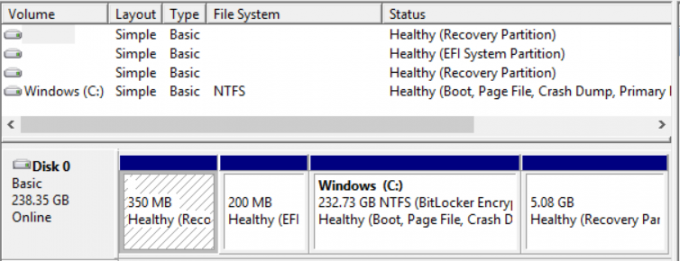
Je možné (a doporučeno) zkopírovat tento oddíl na flash disk s kapacitou 8 GB nebo vyšší. Přímo na úvodní obrazovce zadejte „recovery“ bez uvozovek a klikněte na „Create a recovery drive“.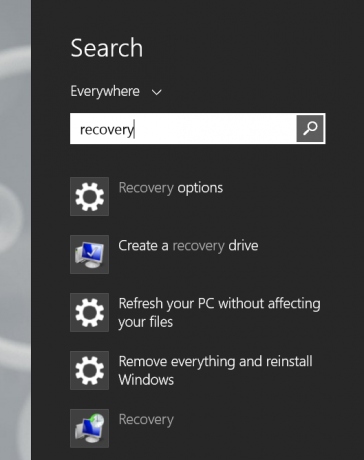
Po vytvoření disku pro obnovení vám systém Windows nabídne odstranění oddílu pro obnovení z disku SSD.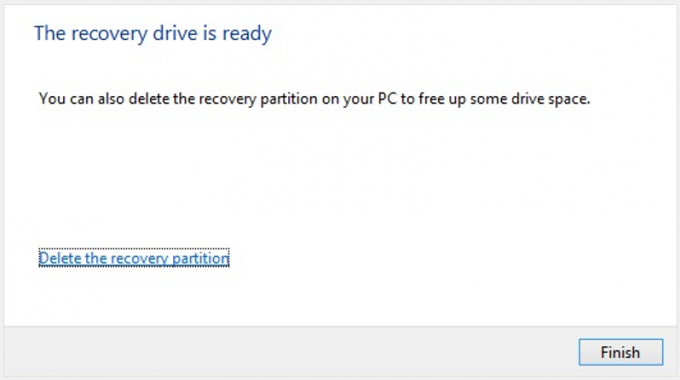
Je bezpečné to přijmout, protože nyní máte flash disk pro obnovení se stejnými daty, takže nepotřebujete oddíl SSD. Pokud spustíte systém z flash disku pro obnovení, obnoví se celé rozložení SSD, včetně systému Windows a oddílu pro obnovení, který smažete.
Zmenšete jednotku C:
Klepněte pravým tlačítkem myši na jednotku C: ve Správě disků a z místní nabídky vyberte příkaz Zmenšit. V dalším dialogu zadejte požadované volné místo na disku, které chcete rezervovat.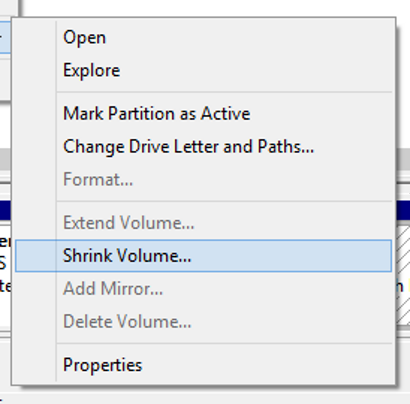
Zakázat hibernaci
Linux nepřipojí oddíly NTFS, pokud byl systém Windows hibernován, takže je nutné hibernaci/hluboký spánek úplně zakázat. Otevřete příkazový řádek jako správce a zadejte následující příkaz:
powercfg -vypnout hibernaci
Instalace
Vypněte Surface Pro 3. Nyní stiskněte a podržte tlačítko hlasitosti „+“ a zapněte jej. Zavede se do nastavení UEFI, kde byste měli deaktivovat funkci Secure Boot. Pokud je Secure Boot vypnutý, je možné zavést a nainstalovat jiný OS. Znovu vypněte Surface Pro 3.
Nainstalujte Debian Linux
Připojte jednotku USB s nastavením Debianu k rozbočovači USB. Stiskněte a podržte tlačítko hlasitosti „-“ a zapněte Surface Pro 3. Spusťte požadovaný režim nastavení (GUI/textový režim) a nezapomeňte ručně vytvořit linuxové oddíly. Můžete vytvořit jeden kořenový ( / ) oddíl a umístit na něj všechny přípojné body a dokonce i odkládací soubor, pokud nechcete mít na disku mnoho oddílů.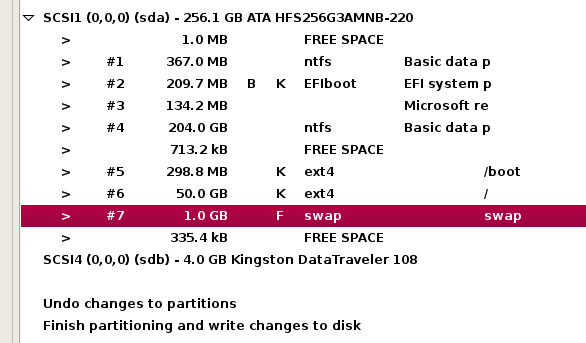
Loader GRUB2 nebude zapsán do MBR kvůli UEFI. Místo toho bude přidáno do EFI na
efi/debian/grubx64.efi
Pokračujte v instalaci Debianu. Po dokončení nastavení se restartuje Surface Pro 3 a načte se Windows 8.1.
Na úvodní obrazovce zadejte zotavení znovu a klikněte Možnosti obnovy ve výsledcích vyhledávání. Klikněte na "Restartovat nyní" v Pokročilých možnostech spouštění.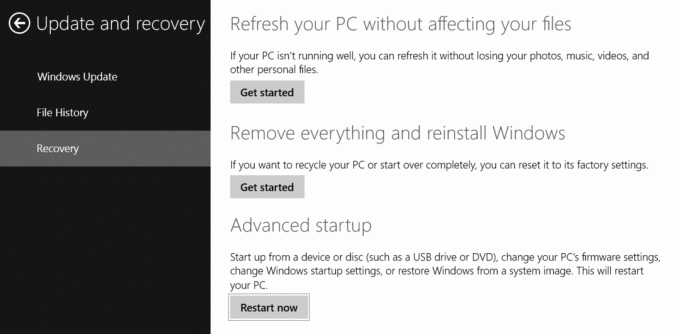
Otevře se Pokročilé možnosti spuštění. Pokračujte na Použít zařízení - > Debian.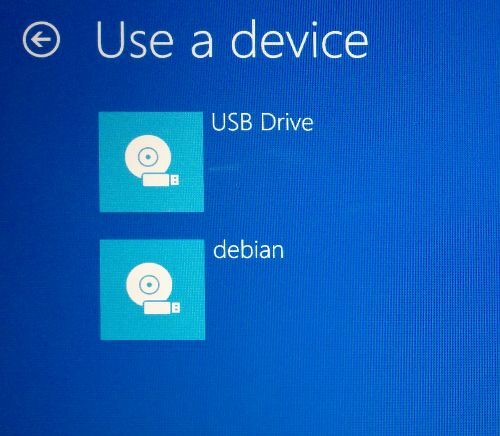
Spusťte Debian a upravte následující soubor:
/etc/default/grub
Odkomentujte následující řádek:
GRUB_GFXMODE=640x480
Poté aktualizujte konfiguraci grub pomocí následujícího příkazu:
update-grub
Pokud vás štve, že pro bootování do Debianu musíte pokaždé z Windows ukazovat Advanced startup, je možné nastavit GRUB2 jako výchozí EFI bootovací volbu. V Debianu zadejte následující příkaz:
# efibootmgr... Boot Order: 0000,0002,0001. Boot0000* USB disk. Boot0001* Debian. Boot0002* Správce spouštění systému Windows
Změňte spouštěcí sekvenci pomocí následujícího příkazu:
# efibootmgr --bootorder 0000,0001,0002
Konfigurace zařízení
V Debianu nefungují následující zařízení hned po vybalení:
- WiFi
- Bluetooth
- Typ Cover 3 s touchpadem
- Stylus
- Dotyková obrazovka
To je nešťastné a není to v pořádku. Pojďme to napravit.
WiFi a Bluetooth
Aby tyto dva fungovaly, musíme získat ovladače ze stránek dodavatele. Čip je od Marvellu. Použijte následující příkazy:
$ git klon git://git.marvell.com/mwifiex-firmware.git. # mkdir -p /lib/firmware/mrvl/ # cp mwifiex-firmware/mrvl/* /lib/firmware/mrvl/
Po restartu by mělo fungovat WiFi a Bluetooth.
Typ krytu 3
Toto je závažnější problém než bezdrátová zařízení. Aby to fungovalo, musíme překompilovat jádro a použít nejnovější jádro v3.16. Můžeme jej získat z experimentálního úložiště Debianu.
Přidejte následující řádek do /etc/apt/sources.list:
deb http://ftp.de.debian.org/debian experimentální hlavní
Nyní potřebujeme získat jeho zdroje:
# aktualizace apt-get. # apt-get -t experimentální instalace linux-headers-3.16-trunk-amd64 linux-image-3.16-trunk-amd64 linux-source-3.16.
Rozbalte zdroje:
# tar -xf /usr/src/linux-source-3.16.tar.xz. # cd linux-source-3.16
Vytvořte nový soubor typocover3.patch s následujícím obsahem:
a/drivers/hid/hid-ids.h 2014-01-19 21:40:07.000000000 -0500. +++ b/drivers/hid/hid-ids.h 2014-04-20 23:29:35.000000000 -0400. @@ -631,6 +631,7 @@ #define USB_DEVICE_ID_MS_NE4K 0x00db #define USB_DEVICE_ID_MS_NE4K_JP 0x00dc #define USB_DEVICE_ID_MS_LK6K 0x00f9. +#define USB_DEVICE_ID_MS_TYPE_COVER_3 0x07dc #define USB_DEVICE_ID_MS_PRESENTER_8K_BT 0x0701 #define USB_DEVICE_ID_MS_PRESENTER_8K_USB 0x0713 #define USB_DEVICE_33_ID3_0DIGIT7_ID3 a/drivers/hid/hid-core.c 2014-01-19 21:40:07.000000000 -0500. +++ b/drivers/hid/hid-core.c 2014-04-21 03:13:54.000000000 -0400. @@ -702,6 +702,11 @@ static void hid_scan_collection (struct h if (((parser->global.usage_page group = HID_GROUP_SENSOR_HUB; + + if (hid->vendor == USB_VENDOR_ID_MICROSOFT && + hid->product == USB_DEVICE_ID_MS_TYPE_COVER_3 && + hid->group == HID_GROUP_MULTITOUCH) + hid->group = HID_GROUP_GENERIC; } static int hid_scan_main (struct hid_parser *parser, struct hid_item *item) a/drivers/hid/usbhid/hid-quirks.c 2014-01-19 21:40:07.000000000 -0500. +++ b/drivers/hid/usbhid/hid-quirks.c 2014-04-20 23:29:35.000000000 -0400. @@ -73,6 +73,7 @@ static const struct hid_blacklist { { USB_VENDOR_ID_FORMOSA, USB_DEVICE_ID_FORMOSA_IR_RECEIVER, HID_QUIRK_NO_INIT_REPORTS }, { USB_VENDOR_ID_FREESCALE, USB_DEVICE_ID_FREESCALE_MX28, HID_QUIRK_NOGET }, { USB_VENDOR_ID_MGE, USB_DEVICE_ID_MGE_UPS, HID_QUIRK_NOGET }, + { USB_VENDOR_ID_MICROSOFT, USB_DEVICE_ID_MS_TYPE_COVER_3, HID_QUIRK_NO_INIT_REPORTS }, { USB_VENDOR_ID_MSI, USB_DEVICE_ID_MSI_GX680R_LED_PANEL, HID_QUIRK_NO_INIT_REPORTS }, { USB_VENDOR_ID_NOVATEK, USB_DEVICE_ID_NOVATEK_MOUSE, HID_QUIRK_NO_INIT_REPORTS }, { USB_VENDOR_ID_PIXART, USB_DEVICE_ID_PIXART_OPTICAL_TOUCH_SCREEN, HID_QUIRK_NO_INIT_REPORTS },
Nyní aplikujte náplast:
patch -p1 --ignore-whitespace -i typecover3.patch
Nyní zkopírujte aktuální konfiguraci jádra pro použití s novým jádrem:
# cp /boot/config-`uname -r` .config. # make menuconfig
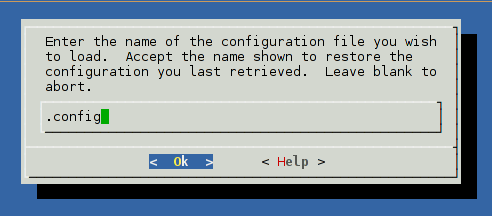
Uložte konfiguraci a opusťte nabídku menuconfig. Nejsou vyžadovány žádné další změny. Nyní zkompilujte jádro:
# make-kpkg čisté. # fakeroot make-kpkg --initrd --append-to-version=-typecover3 kernel_image kernel_headers
Bude to trvat asi hodinu. Měli byste získat dva balíčky *.deb, které musíte nainstalovat:
#cd.. # dpkg -i linux-image*.deb linux-headers*.deb
A je to. Restartujte s novým jádrem a Type Cover 3 by měl fungovat.
Touchpad
To je docela jednoduché, stačí přidat následující text do souboru /etc/X11/xorg.conf:
Sekce "InputClass" Identifikátor "Obal Surface Pro 3" MatchIsPointer "on" MatchDevicePath "/dev/input/event*" Ovladač "evdev" Možnost "vendor" "045e" Možnost "produkt" "07dc" Možnost "IgnoreAbsoluteAxes" "True" Koncová sekce
Restartujte znovu. Všechno bude fungovat.
Nyní nainstalujte balíček laptop-mode-tools, abyste zlepšili úsporu energie v Linuxu.
A je to.
Závěrečná slova
Ačkoli je možné, aby většina funkcí Surface Pro 3 fungovala pod Linuxem, stále má několik problémů. Tlačítka hlasitosti zvuku po vybalení nefungují, stejně jako tlačítka stylusu. A jeden problém, senzor akcelerometru také nefunguje. Pokud jste schopni tolerovat tyto problémy, můžete být spokojeni s Linuxem nainstalovaným na vašem zařízení Surface Pro 3. (přes habr).