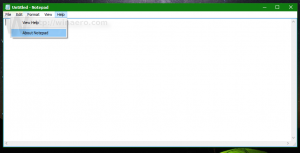Seznam dotykových gest pro Windows 10
V našem předchozím článku jsme recenzovali gesta touchpadu s více prsty dostupná ve Windows 10 podrobně. Dnes se podíváme, jaká gesta lze používat s dotykovým displejem.
reklama
Windows 10 podporuje vícedotyková gesta. Pokud máte tablet s nainstalovaným Windows 10, měli byste je umět používat. Můžete například přejetím z okrajů displeje otevřít Rozbalovací nabídka Centrum akcí nebo seznam naposledy použitých aplikací. Pojďme si je podrobně prohlédnout.
Seznam dotykových gest pro Windows 10
The seznam dotykových gest ve Windows 10 vypadá následovně.
Jedno klepnutí

Jedním klepnutím na objekt na obrazovce můžete stisknout nějaké tlačítko, spustit aplikaci z nabídky Start nebo hlavního panelu, vybrat objekt nebo aktivovat ovládací prvek, na který klepnete. Gesto jediného klepnutí je podobné jako kliknutí levým tlačítkem myši.
Klepněte a podržte

Stiskněte prst dolů a podržte jej několik sekund. V závislosti na aktuální aplikaci může toto gesto otevřít kontextovou nabídku aktuálního objektu (např. pokud pracujete s nějakým souborem v Průzkumníku souborů) nebo zobrazit kontextovou nápovědu k aktuální položce. Toto gesto je podobné klepnutí pravým tlačítkem myši.
Přitiskněte nebo natáhněte

Dotkněte se obrazovky nebo předmětu na obrazovce dvěma prsty a poté prsty posuňte k sobě (stažení) nebo od sebe (roztažení). Obvykle se toto gesto používá k přiblížení nebo oddálení obrazu na obrazovce.
Točit se

Položte dva prsty na předmět na obrazovce a poté je otočte. Tím se objekt otočí ve směru, kterým otáčíte rukou. Toto gesto by měla otevřená aplikace podporovat.
Posunutím se posunete

Pohybujte prstem po obrazovce. Pohybuje se po stránce nebo aplikaci otevřené na obrazovce.
Posunutím změníte uspořádání

Krátce stiskněte a podržte objekt a poté jej přetáhněte v opačném směru, než je směr posouvání stránky. Přesuňte objekt, kam chcete. Poté předmět uvolněte. Toto gesto je podobné přetažení.
Přejetím vyberte

Rychlým pohybem přejeďte objektem na obrazovce v opačném směru, než je směr posouvání stránky. Toto gesto vybere položku a otevře sadu dalších příkazů definovaných aplikací.
Přejeďte nebo posuňte od okraje

Začněte na okraji, rychle pohybujte prstem nebo posouvejte po obrazovce, aniž byste prst zvedli. Toto gesto může spustit jednu z následujících akcí.
- Přejetím od horního okraje zviditelníte záhlaví aplikace otevřené v režimu celé obrazovky.
- Přejetím z pravého okraje otevřete Akční centrum.
- Přejetím zespodu nahoru zobrazíte hlavní panel v aplikaci na celou obrazovku.
- Přejetím z levého okraje zobrazíte seznam všech otevřených Windows Zobrazení úkolu.
Shrnutí gest pro multitasking

A je to.