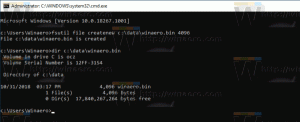Jak zjistit SSD, NVMe nebo HDD v počítači s Windows 11
Mnoho nováčků je často zvědavých, jak zjistit, zda je v počítači se systémem Windows 11 nainstalován SSD nebo HDD. Zvládnete to poměrně rychle a jednoduše. Nemusíte otevírat PC skříň nebo rozebírat notebook. Metody však nemusí být tak zřejmé.
V dnešní době existují v počítači tři typy jednotek.
- Pevný disk (HDD) je klasické zařízení s magnetickým rotujícím diskem uvnitř. Tyto pohony byly poprvé představeny v roce 1956 a jsou široce používány dodnes. Provádějí operace čtení a zápisu pomocí magnetické hlavy a mohou také získávat data v pořadí s náhodným přístupem.
- Jednotka SSD (SSD) je moderní typ pohonu, který nemá žádné rotující části. Je to jako obrovský flash disk s řadičem, který obsluhuje přenos dat. Informace budou zapsány do speciálních paměťových buněk. Je zřejmé, že SSD funguje mnohem rychleji než HDD a neprodukuje žádný hluk. Klasické SSD jsou často zaměnitelné s HDD.
- Non-volatile Memory Express (NVMe) je nejnovější verze pevných disků. Od klasických SSD se liší tím, že používají speciální rozhraní. Nejsou kompatibilní s HDD a Sata SSD, přesto nabízejí neuvěřitelnou rychlost přenosu dat. Jsou také velmi kompaktní velikosti.
Zde jsou metody, které můžete použít ke zjištění, zda máte ve svém počítači nebo notebooku s Windows 11 SSD, NVMe nebo HDD.
Jak zjistit SSD nebo HDD ve Windows 11
Existuje několik způsobů, jak zjistit typ disku, který máte v počítači nebo notebooku se systémem Windows 11. Můžete použít několik vestavěných nástrojů nebo spoustu nástrojů třetích stran. Použití nativních aplikací pro Windows je nejrychlejší metoda, protože nemusíte nic instalovat ani stahovat.
Zjistěte SSD nebo HDD v nástroji Optimalizovat disky
- Klepněte pravým tlačítkem myši na Start tlačítko a vyberte Běh, nebo stiskněte Vyhrát + R.
- Typ dfrgui v Běh box a hit Vstupte otevřít Optimalizovat disky nástroj.
- V seznamu jednotek se podívejte na Typ média sloupec. U SSD disku to řekne SSD disk.
Jsi hotov. I když je tato metoda nejjednodušší, nemusí být tak přesná. Protože systém Windows detekuje typ disku pomocí vlastních testů, včetně rychlosti disku. Pokud pracuje pomalu nebo je pro vaši verzi Windows příliš nový, OS jej může detekovat jako HDD.
Další metodou je a PowerShell applet.
Najděte SSD nebo HDD ve Windows 11 pomocí PowerShell
- lis Vyhrát + X a vyberte Terminál (administrátor) z nabídky.
- Ujistěte se, že se otevírá pomocí a PowerShell tab a zadejte následující příkaz: Get-PhysicalDisk.
- Ve výstupu zkontrolujte Typ média sloupec. V závislosti na typu disku bude uvedeno SSD nebo HDD.
Jsi hotov.
Nakonec můžete pomocí aplikace Správce úloh zjistit informace o svých discích.
Pomocí Správce úloh
V systému Windows 11 společnost Microsoft aktualizovala Správce úloh o pokročilé funkce. Kromě aktualizovaného vzhledu dokáže zobrazit další podrobnosti o vašem hardwaru.
Chcete-li zjistit typ jednotky pomocí Správce úloh, postupujte takto.
- Otevři Správce úloh aplikace s Ctrl + Posun + Esc zkratka.
- V aplikaci klikněte na ikonu hamburgeru, abyste viděli textové štítky, a poté klikněte na Výkon tab.
- Nakonec na Výkon vyberte disk. V poznámce pod názvy oddílů uvidíte, zda se jedná o SSD nebo HDD.
Můžete také zkusit vyhledat na internetu technickou specifikaci vašeho disku. Najdete tam o něm spoustu informací, včetně jeho typu. Nejprve se ale musíte naučit její model.
Najděte typ disku podle jeho modelu
Nejprve musíte najít model pohonu. Najdete jej buď ve Správci zařízení, Správci úloh nebo v nástroji Systémové informace.
Správce úloh
- Ve Správci úloh (Ctrl + Posun + Esc), Disky kartu na Výkon strana ukazuje model pohonu.
Správce zařízení
- Klepněte pravým tlačítkem myši na Start na hlavním panelu a vyberte Správce zařízení z nabídky.
- Rozbalte sekci úložiště.
- Zapište si model pohonu.
Pomocí nástroje Systémové informace
- lis Vyhrát + R a vstoupit msinfo32 v Běh dialog.
- V levém podokně rozbalte strom na Komponenty > Úložiště > Disky.
- Vyhledejte model pohonu vpravo a vyberte jej.
- lis Ctrl + C zkopírujte model disku do schránky.
Nyní, když znáte model disku, proveďte vyhledávání na webu pomocí Google nebo Bing pomocí slov modelu jako klíčového slova. Na webu dodavatele nebo na některém renomovaném hardwarovém zdroji najdete veškeré informace o disku včetně jeho typu. Tj. zobrazí se, zda se jedná o SSD, NVMe nebo HDD.
Nyní, když víte, jak zjistit, zda máte SSD nebo HDD, pojďme se podívat, jak rozlišit NVMe pro SATA SSD.
Zjistěte NVMe ve Windows 11
- lis Vyhrát + já otevřít Nastavení.
- Přejít na Systém > Úložiště stránku a klikněte na Disky a svazky možnost pod Pokročilá nastavení úložiště.
- Na další stránce klikněte na Vlastnosti vedle názvu jednotky.
- Stránka vlastností zobrazí NVMe linka pro Typ autobusu. Jinak uvidíš SATA.
Jsi hotov!
💡 Poznámka: Na některých zařízeních je NVMe hlášeno jako „RAID“. Musí to být ovladač, který hlásí OS typ rozhraní. Je také uváděn jako RAID v nástrojích třetích stran, které jsou popsány v další kapitole. Mějte to na paměti.
Pro úplnost se podívejme na několik alternativních metod, které můžete použít ke zjištění NVMe ve Windows 11.
Zjistěte, zda máte NVMe ve vlastnostech disku
- Klepněte pravým tlačítkem myši na Start tlačítko a vyberte Správce zařízení.
- Ve Správci zařízení rozbalte položku Diskové jednotky kategorie vlevo.
- Poklepáním na jednotku otevřete její vlastnosti.
- V Vlastnosti okno, přepněte na Podrobnosti tab.
- V Vlastnictví rozevírací seznam, vyberte ID hardwaru.
- V Hodnota seznam, podívejte se na položky seznamu. Mělo by obsahovat „NMVe“ pro jednotky NVMe.
Hotovo! Konečně, jak jsem zmínil na začátku příspěvku, existuje několik aplikací třetích stran, které můžete použít k ještě rychlejšímu nalezení typu jednotky ve Windows 11. Podívejme se na několik freewarových nástrojů.
Nástroje třetích stran pro kontrolu, zda je jednotka SSD, NVMe nebo HDD
Moje dva oblíbené nástroje pro rychlou kontrolu disků jsou CrystalDiskInfo a SSD-Z. Oba jsou k dispozici zdarma a existují ve formě přenosné aplikace (nevyžaduje instalaci).
CrystalDiskInfo
Stáhněte si CrystalDiskInfo z oficiálního webu webová stránka, extrahujte a spusťte.
V hlavním okně aplikace vyberte jednotku, o které se chcete dozvědět více. Nyní, viz Rozhraní a Otáčení krabice. První zobrazí, zda máte typ sběrnice NVMe nebo SATA. The Otáčení hodnota se zobrazí, pokud se jedná o SSD.
SSD-Z
Aplikace SSD-Z je dalším skvělým řešením pro rychlou kontrolu informací o disku. Dodává se s databází pro kontrolu vnitřních částí SSD proti známým prodejcům a jednotkám.
Stáhnout to odtud, extrahujte a spusťte. To vám ukáže Rozhraní typu, např. NVMe nebo SATA. Jak bylo zmíněno v předchozí kapitole, právě na tomto zařízení je NVMe hlášeno jako RAID. Pomocí rozevíracího seznamu v dolní části okna můžete vybrat kterýkoli ze svých disků.
Oba nástroje podporují čtení S.M.A.R.T. info a mají typické funkce pro nástroje pro informace o disku.
To je vše o nalezení typu disku a jeho rozhraní v systému Windows 11.
Pokud se vám tento článek líbí, sdílejte jej pomocí níže uvedených tlačítek. Moc vám to nevezme, ale pomůžete nám růst. Děkuji za vaši podporu!