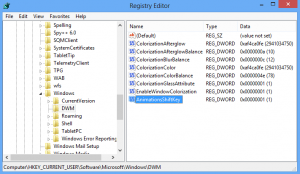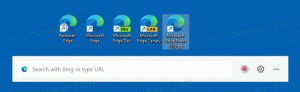Windows 11 God Mode
Zde je návod, jak otevřít God Mode ve Windows 11, vytvořit pro něj zástupce nebo jej přidat do kontextové nabídky. V tomto příspěvku také zkontrolujeme, co je složka režimu Boha a které další takové složky existují ve Windows 11.
Podobně jako v předchozích verzích OS můžete ve Windows 11 otevřít speciální složku God Mode. Jde o virtuální adresář, který zobrazuje všechna možná nastavení a možnosti na jednom místě.
Složka režimu Boha ve Windows 11
Složka je velmi užitečná, protože společnost Microsoft odstranila spoustu možností ze staršího ovládacího panelu. Některé z nich jsou pouze skryté, zatímco jiné byly nahrazeny moderními alternativami v Nastavení. Stále můžete přistupovat k mnoha klasickým apletům pomocí speciálních příkazy. Ale zobrazení složek usnadňuje jejich otevírání.
Složka se jmenuje "Všechny úkoly", ale je známější jako "God Mode". Ve výchozím nastavení je však složka skrytá a není nikde v uživatelském rozhraní vystavena. V tomto příspěvku se podíváme na různé metody, které můžete použít k otevření režimu Boha v systému Windows 11.
Otevřete God Mode ve Windows 11
Existuje několik způsobů, jak získat přístup ke složce God Mode. Speciálně to můžete udělat pomocí příkazu shellu. Navíc můžete vytvořit speciální složku, která ji otevře. Pro vaše pohodlí můžete také přidat Všechny úkoly do kontextové nabídky nebo přímo do staršího ovládacího panelu. Nakonec k němu můžete jednoduše vytvořit zástupce na ploše. Začněme jeho otevřením.
Jak otevřít God Mode ve Windows 11 pomocí příkazu
- Klepněte pravým tlačítkem myši na Start a vyberte Běh z nabídky.
- Zadejte
plášť{ED7BA470-8E54-465E-825C-99712043E01C}příkaz. - lis Vstupte. Otevře se nové okno Průzkumníka s Všechny úkoly složka.
- Nyní poklepejte na libovolné nastavení, které chcete změnit nebo zkontrolovat. Všechny dostupné možnosti jsou seřazeny abecedně.
Hotovo! Pokud ale budete složku Všechny úlohy používat často, není spouštění příkazu pokaždé pohodlný způsob, jak ji otevřít. Chcete-li ušetřit čas, můžete vytvořit speciální složku, která otevře God Mode, např. přímo na ploše.
Vytvořte složku pro otevření Všechny úkoly ve Windows 11
- Klepněte pravým tlačítkem na plochu a vyberte Nový > Složka z nabídky.
- Pojmenujte složku jako Všechny úkoly.{ED7BA470-8E54-465E-825C-99712043E01C}.
- Udeřil Vstupte. Ikona složky se automaticky změní.
- Poklepejte na složku, kterou jste vytvořili; nyní jej můžete použít k otevření režimu Windows 11 God Mode.
Jakmile složku otevřete, uvidíte všechny dostupné možnosti a nastavení, včetně těch, která jsou ve Windows 11 skryta.
Protože jsme se naučili, jak složku otevřít, zde jsou některé pokročilé metody, jak k ní přistupovat. Nejprve si pro něj můžete vytvořit zástupce. Zde je návod.
Vytvořte zástupce na ploše pro Windows 11 God Mode
- lis Vyhrát + R otevřít Běh krabice.
- Vložte
plášť{ED7BA470-8E54-465E-825C-99712043E01C}příkaz a stiskněte Vstupte klíč. - Jednou Všechny úkoly složka se zobrazí na obrazovce, klikněte a podržte levé tlačítko myši na její ikoně v adresním řádku.
- Přetáhněte jej na plochu. Windows 11 vytvoří zástupce pro složku God Mode.
Jsi hotov. Případně můžete takového zástupce vytvořit ručně. Pojďme se podívat, jak to lze udělat.
Ručně vytvořte zástupce Všechny úkoly
- Klepněte pravým tlačítkem myši na plochu a vyberte Nový > Zástupce z kontextové nabídky.
- Do textového pole umístění objektu zadejte
shell explorer.exe{ED7BA470-8E54-465E-825C-99712043E01C}a klikněte na „Další“. - Na další stránce napište "Božský mód"nebo"Všechny úkoly“ ve volbě názvu zástupce a klikněte Dokončit.
- Nyní klikněte pravým tlačítkem na zástupce, který jste vytvořili, a vyberte Vlastnosti.
- Na kartě Zástupce klikněte na Změnit ikonu a vyberte vhodnou ikonu pro vaši zkratku. Vyberte například ikonu z c:\windows\system32\control.exe soubor.
Hotovo! Užijte si svou zkratku, která okamžitě spustí složku God Mode. Pro ještě rychlejší přístup jej můžete připnout do nabídky Start nebo na hlavní panel.
Připněte God Mode na hlavní panel nebo Start
- Klepněte pravým tlačítkem myši na Božský mód zkratka.
- Vybrat Zobrazit další možnosti z nabídky.
- Chcete-li jej připnout na hlavní panel, vyberte Připnout na hlavní panel. Jeho ikona se objeví na hlavním panelu.
- Chcete-li jej připnout do nabídky Start, vyberte Připnout na Start namísto.
Hotovo. Existuje však upozornění na ikonu připnutou na hlavní panel. Když na něj kliknete, otevře se instance ovládacího panelu a nezdá se, že by běžela u připnuté ikony. Je to bohužel omezení hlavního panelu, které nemůžete obejít.
Jakmile vytvoříte zástupce pro složku God Mode, můžete k ní přiřadit globální klávesovou zkratku. To vám umožní kdykoli rychle otevřít z jakékoli spuštěné aplikace. Vše, co musíte udělat, je stisknout vámi definovanou sekvenci kláves.
K tomu musíte upravit svou zkratku a přidat k ní sekvenci kláves. Aby to fungovalo v jakékoli aplikaci, musí být zástupce uložen v nabídce Start.
Klávesová zkratka pro otevření God Mode
- Vytvořte na ploše zástupce pro Všechny úkoly složku, pokud žádnou nemáte.
- Klepněte pravým tlačítkem myši na zástupce a vyberte Vlastnosti z nabídky.
- Na kartě Zástupce klikněte do Klávesová zkratka a stiskněte požadovanou sekvenci kláves. Například, Ctrl + Alt + Posun + G.
- Klikněte na Aplikovat a OK tlačítka pro uložení úpravy.
- Nyní klikněte pravým tlačítkem na Start tlačítko a vyberte Běh z nabídky.
- V dialogovém okně Spustit zadejte následující příkaz shellu:
shell: Nabídka Starta stiskněte Vstupte. Tím se otevře Průzkumník souborů na Nabídka Start složka. -
Jsi hotov! Nyní, když stisknete klávesy, které v mém případě jsou Ctrl + Alt + Posun + G, Windows 11 otevře soubor Všechny úkoly složku pro vás.
Nyní tedy víme, jak otevřít složku Všechny úkoly dvěma způsoby a jak pro ni vytvořit zástupce také pomocí dvou metod. Nyní jej přidáme do klasického ovládacího panelu. To vám umožní otevřít jej přímo z jeho původního místa, kde by měl být vždy.
Ovládací panel je ve skutečnosti velmi flexibilní, protože umožňuje uživateli přidat cokoli, co chce, do kterékoli z jeho kategorií a ikon. Postup jsem podrobně přezkoumal v jednom z předchozích článků a pro Windows 11 je stále aktuální. Podívejte se na to zde: Jak přidat cokoli chcete do Ovládacích panelů.
Přidejte God Mode do ovládacího panelu
- Stáhněte si archiv ZIP se soubory REG pomocí tento odkaz.
- Extrahujte z něj dva soubory REG do libovolné složky.
- Nyní otevřete "Přidat všechny úkoly do Control Panel.reg" a potvrďte výzvu Řízení uživatelských účtů kliknutím na "Ano".
- Nyní stiskněte Vyhrát + R a typ
řízenív okně Spustit do otevřete klasický ovládací panel. - Najdete "Všechny úkoly"ikona v Systém kategorii nebo v zobrazení ikon.
- Poklepáním na něj se zobrazí složka God Mode.
Hotovo! Druhý soubor v archivu ZIP provede změnu zpět. Dvojklik "Odebrat všechny úkoly z Control Panel.reg“ pro smazání Všechny úkoly ikonu z ovládacího panelu.
Podobným způsobem můžete přidat God Mode do kontextové nabídky plochy. Je to také pěkná alternativa k příkazům a zkratkám. Je zřejmé, že na ploše nezaujme neocenitelné místo a zobrazí se pouze v rozšířené kontextové nabídce za "Zobrazit další možnosti"položka.
Přidat všechny úkoly místní kontextovou nabídku v systému Windows 11
Chcete-li přidat Všechny úkoly do kontextové nabídky plochy, postupujte následovně.
- Stažení tento archiv ZIPa extrahujte do libovolného adresáře.
- Dvakrát klikněte na
Přidat všechny úkoly Kontextové menu plochy.regsoubor a potvrďte svůj záměr v Kontrola uživatelského účtu dialog. - Nyní klikněte pravým tlačítkem na plochu a vyberte Zobrazit další možnosti.
- Nakonec klikněte na Všechny úkoly položku otevřít Božský mód z nabídky.
- The
Odebrat všechny úkoly Desktop Context Menu.regsoubor zruší změnu a odebere God Mode z kontextové nabídky plochy.
Kromě toho jsou zde některé další podrobnosti o tom, jak tyto metody fungují. "Všechny úkoly" není jediná složka, se kterou si můžete hrát; takových složek je mnoho.
Další složky God Mode ve Windows 11
Ve Windows 11 najdete spoustu systémových složek „God Mode“. K některým z nich může uživatel přistupovat pomocí speciálního příkazu, např shell: Friendly Name. Dobrým příkladem takového příkazu je shell: Nabídka Start, který jsme použili v tomto příspěvku.
Další systémové složky jsou přístupné přes identifikátor GUID, tzn. shell{GUID}. Tímto způsobem otevíráme složku "Všechny úkoly".
Úplný seznam takových příkazů naleznete v tomto příspěvku: Příkazy prostředí Windows 11.
S každým novým vydáním Windows dostává stále více takových příkazů, každý z nich otevírá tu či onu systémovou složku nebo možnost. Tyto složky jsou objekty ActiveX, které nemusí nutně představovat nějaké fyzické umístění na disku.
Například složka nabídky Start je skutečnou složkou ve vašem uživatelském profilu, zatímco režim Všechny úkoly/Bůh je speciální virtuální složka / virtuální applet. Takový objekt Active X může často ukazovat na konkrétní funkci, jako je "Minimalizujte všechna Windows“ nebo přepínač Alt+Tab.
Pomocí metod uvedených v tomto článku můžete vytvořit zástupce pro kteroukoli z těchto systémových složek. Můžete se například pokusit vytvořit jednu z těchto složek na ploše:
- Aplikace.{15eae92e-f17a-4431-9f28-805e482dafd4}
- Napájení.{025A5937-A6BE-4686-A844-36FE4BEC8B6D}
- Tiskárny.{2227A280-3AEA-1069-A2DE-08002B30309D}
- Oznamovací oblast.{05d7b0f4-2121-4eff-bf6b-ed3f69b894d9}
- Síť.{208D2C60-3AEA-1069-A2D7-08002B30309D}
- Nástroje pro správu.{D20EA4E1-3957-11d2-A40B-0C5020524153}
- Rozpoznávání řeči.{58E3C745-D971-4081-9034-86E34B30836A}
A tak dále.
Microsoft na svém webu udržuje dva seznamy GUID pro složky prostředí. Jeden je tady pro známé složky a druhý je určen pro Aplety ovládacího panelu. Seznamy však neobsahují konkrétní prvky. Složka Všechny úkoly tam také není zmíněna.
Ale s pomocí bezplatné aplikace Winaero Tweaker je najdete všechny. Umožňuje vám otestovat kteroukoli ze systémových složek dostupných ve vaší verzi systému Windows a vytvořit pro ně zástupce na ploše. Pro to, stáhněte si aplikaci odtud, spusťte jej a přejděte na Zástupci > Složky prostředí vlevo. Vpravo vyberte složky prostředí, ke kterým chcete vytvořit zástupce, a klikněte na Vytvořit zástupce.
To je vše o God Mode ve Windows 11!
Pokud se vám tento článek líbí, sdílejte jej pomocí níže uvedených tlačítek. Moc vám to nevezme, ale pomůžete nám růst. Děkuji za vaši podporu!