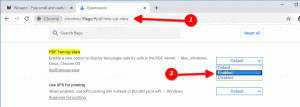Zakažte současné připojení k jiné než doméně a doméně ve Windows 10
Jak zakázat současné připojení k jiné než doméně a doméně v systému Windows 10
Můžete použít Při připojení k síti ověřené doménou zakažte připojení k sítím mimo doménu zásadu v systému Windows 10 pro zakázání (nebo povolení) současného připojení k nedoménovým a doménovým sítím. Zde jsou dvě metody, které můžete použít ke konfiguraci zásady.
Když Při připojení k síti ověřené doménou zakažte připojení k sítím mimo doménu možnost politiky je Povoleno, reaguje na automatické a ruční pokusy o připojení k síti na základě následujících okolností:
Automatické pokusy o připojení
- Když je počítač již připojen k síti založené na doméně, všechny pokusy o automatické připojení k sítím mimo doménu jsou blokovány.
- Když je počítač již připojen k síti bez domény, pokusy o automatické připojení k sítím založeným na doméně jsou blokovány.
Manuální pokusy o připojení
- Když je počítač již připojen k síti bez domény nebo k síti založené na doméně přes médium jiné než Ethernet a uživatel se pokusí vytvořit ruční připojení k další síti v rozporu s tímto nastavením zásad, stávající síťové připojení se odpojí a ruční připojení je povoleno.
- Když je počítač již připojen k síti bez domény nebo k síti založené na doméně přes Ethernet a uživatel se pokusí vytvořit příručku připojení k další síti v rozporu s tímto nastavením zásad, stávající ethernetové připojení bude zachováno a pokus o ruční připojení bude zachován blokováno.
Pokud toto nastavení zásad není nakonfigurováno nebo je zakázáno, mohou se počítače připojit současně k sítím v doméně i mimo ni.
Pokud používáte Windows 10 Pro, Enterprise nebo Education edice, pak můžete pomocí aplikace Editor místních zásad skupiny nakonfigurovat možnost zásad. Je k dispozici v operačním systému ihned po vybalení. Uživatelé systému Windows 10 Home mohou použít vylepšení registru. Podívejme se na tyto metody.
Administrativní účet je nutné pokračovat.
Chcete-li zakázat současné připojení k nedoméně a doméně v systému Windows 10,
- Otevřete editor místních zásad skupiny aplikaci nebo ji spusťte všichni uživatelé kromě správce, nebo pro konkrétního uživatele.
- Navigovat do PočítačKonfigurace\Šablony pro správu\Síť\Správce připojení systému Windows nalevo.
- Vpravo najděte nastavení zásad Při připojení k síti ověřené doménou zakažte připojení k sítím mimo doménu.
- Dvakrát na něj klikněte a nastavte zásadu na Povoleno.
Jsi hotov.
Případně můžete použít vylepšení registru.
Zakažte v registru současné připojení k jiné než doméně a doméně
- Otevřeno Editor registru.
- Přejděte na následující klíč registru:
HKEY_LOCAL_MACHINE\Software\Policies\Microsoft\Windows\WcmSvc\GroupPolicy.Tip: Viz jak přejít na požadovaný klíč registru jedním kliknutím. - Pokud takový klíč nemáte, tak si ho prostě vytvořte.
- Zde vytvořte novou 32bitovou hodnotu DWORD fBlockNonDomain. Poznámka: I když jste běžící na 64bitovém systému Windows, stále musíte jako typ hodnoty použít 32bitové DWORD.
- Nastavte na
1to Chcete-li zakázat současná připojení k nedoménovým i doménovým sítím. - Aby se změny provedené úpravou registru projevily, musíte to udělat restartujte Windows 10.
Později můžete smazat fBlockNonDomain hodnotu pro obnovení výchozího nastavení systému.
Můžete si také stáhnout následující soubory registru připravené k použití, včetně možnosti vrácení zpět:
Stáhněte si soubory registru
A je to.
Tip: Můžete zkuste povolit GpEdit.msc ve Windows 10 Home.
Zajímavé články:
- Jak zobrazit aplikované zásady skupiny v systému Windows 10
- Všechny způsoby, jak otevřít Editor místních zásad skupiny v systému Windows 10
- Použít zásady skupiny na všechny uživatele kromě správce ve Windows 10
- Použít zásady skupiny na konkrétního uživatele ve Windows 10
- Obnovte všechna nastavení místních zásad skupiny najednou v systému Windows 10
- Povolte Gpedit.msc (zásady skupiny) ve Windows 10 Home