Seznam funkcí Winaero Tweaker
Zde je úplný seznam funkcí Winaero Tweaker, které najdete v aplikaci. Prosím přečtěte si FAQ než použijete Winaero Tweaker.
reklama
Winaero Tweaker přichází s následujícími funkcemi.
Záložky

Nachází se v: Domov
Zde je místo pro vylepšení, která lze přidat pomocí tlačítka „Uložit toto vylepšení do záložek“ na panelu nástrojů. Zde si ponechte vychytávky, které budete často používat.
Informace
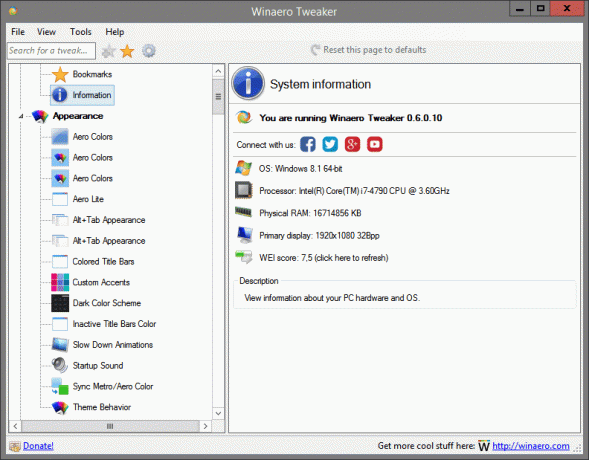
Nachází se v: Domov
Zobrazení informací o hardwaru a operačním systému vašeho počítače.
Aero barvy
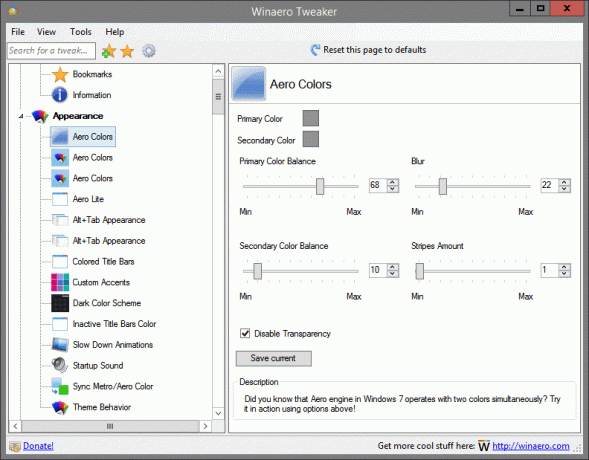
Nachází se v: Vzhled
Věděli jste, že jádro Aero ve Windows 7 pracuje se dvěma barvami současně? Vyzkoušejte to v akci pomocí výše uvedených možností!
Aero barvy
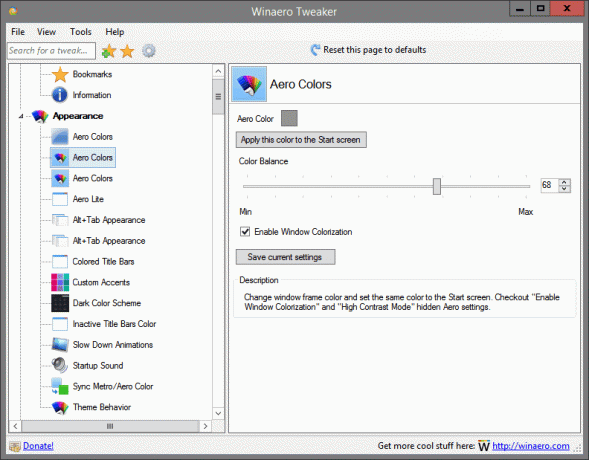
Nachází se v: Vzhled
Změňte barvu rámu okna a nastavte stejnou barvu na úvodní obrazovku. Zaškrtněte políčko „Povolit zbarvení oken“ a „Režim vysokého kontrastu“ skryté nastavení Aero.
Aero barvy

Nachází se v: Vzhled
Změňte barvu rámu okna a hlavního panelu a nastavte stejnou barvu pro úvodní obrazovku.
Aero Lite
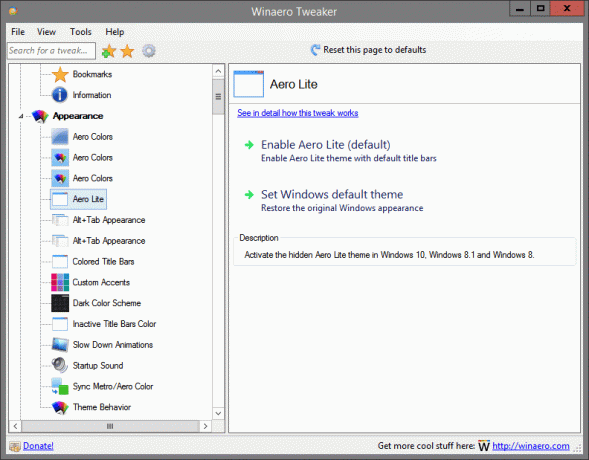
Nachází se v: Vzhled
Aktivujte skrytý motiv Aero Lite ve Windows 10, Windows 8.1 a Windows 8.
Další podrobnosti o této úpravě naleznete TADY.
Alt+Tab Vzhled
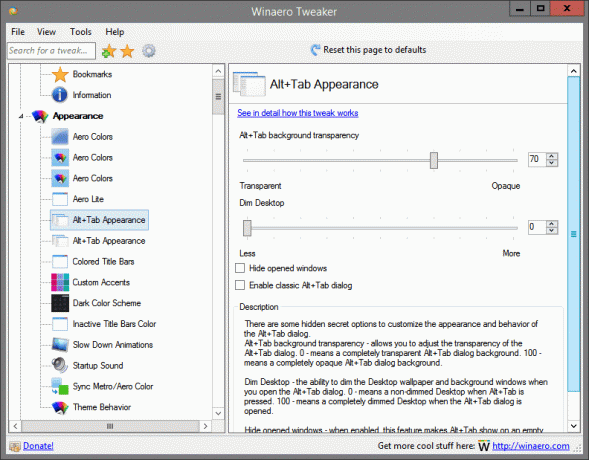
Nachází se v: Vzhled
Existuje několik skrytých tajných možností pro přizpůsobení vzhledu a chování dialogového okna Alt+Tab.
Průhlednost pozadí Alt+Tab – umožňuje upravit průhlednost dialogu Alt+Tab. 0 - znamená zcela průhledné pozadí dialogu Alt+Tab. 100 - znamená zcela neprůhledné pozadí dialogu Alt+Tab.
Ztlumit plochu – možnost ztlumit tapetu plochy a okna na pozadí, když otevřete dialog Alt+Tab. 0 - znamená neztlumenou plochu při stisku Alt+Tab. 100 – znamená zcela ztlumenou plochu při otevření dialogu Alt+Tab.
Skrýt otevřená okna – pokud je tato funkce povolena, zobrazí se kombinace kláves Alt+Tab na prázdné ploše s ikonami a neotevře se jediné okno na pozadí, které by vás rozptylovalo.
Změňte tyto možnosti a stiskněte Alt+Tab, abyste je okamžitě viděli v akci.
Další podrobnosti o této úpravě naleznete TADY.
Alt+Tab Vzhled

Nachází se v: Vzhled
Existuje několik skrytých tajných možností pro přizpůsobení vzhledu a chování dialogového okna Alt+Tab. Můžete změnit:
-velikost náhledů
-vodorovné mezery mezi miniaturami
-svislé mezery mezi miniaturami
-horní, levý, pravý a spodní okraj kolem miniatury.
Změňte tyto možnosti, uložte svou práci a po zobrazení výzvy restartujte Průzkumníka.
Další podrobnosti o této úpravě naleznete TADY.
Barevné titulní pruhy
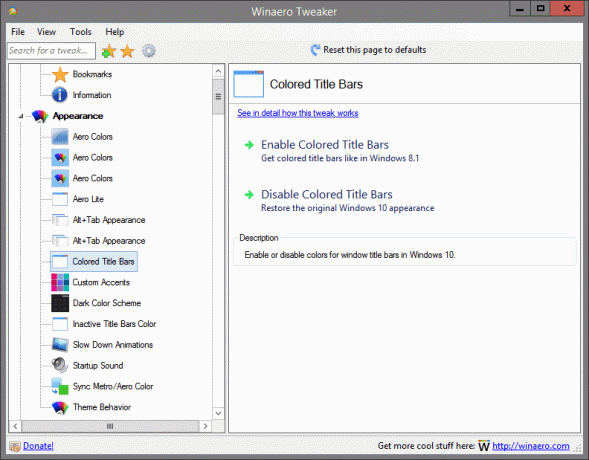
Nachází se v: Vzhled
Povolte nebo zakažte barvy pro záhlaví oken ve Windows 10.
Další podrobnosti o této úpravě naleznete TADY.
Vlastní akcenty
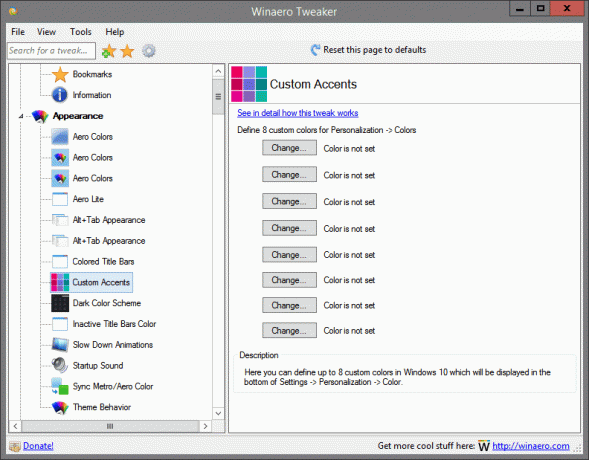
Nachází se v: Vzhled
Zde můžete definovat až 8 vlastních barev ve Windows 10, které se zobrazí ve spodní části Nastavení -> Přizpůsobení -> Barva.
Další podrobnosti o této úpravě naleznete TADY.
Tmavé barevné schéma
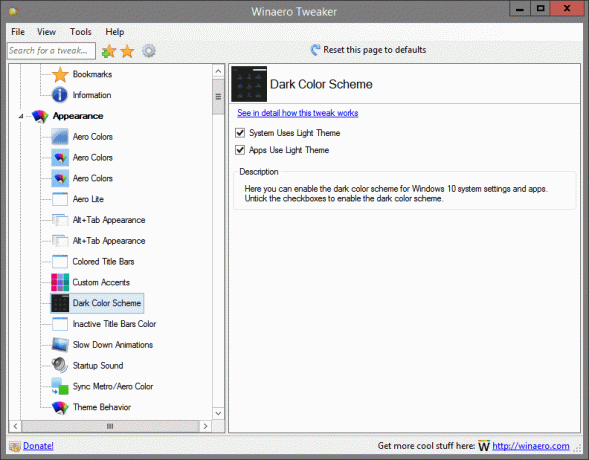
Nachází se v: Vzhled
Zde můžete povolit tmavé barevné schéma pro systémová nastavení a aplikace Windows 10. Chcete-li povolit tmavé barevné schéma, zrušte zaškrtnutí políček.
Další podrobnosti o této úpravě naleznete TADY.
Barva neaktivních titulních pruhů
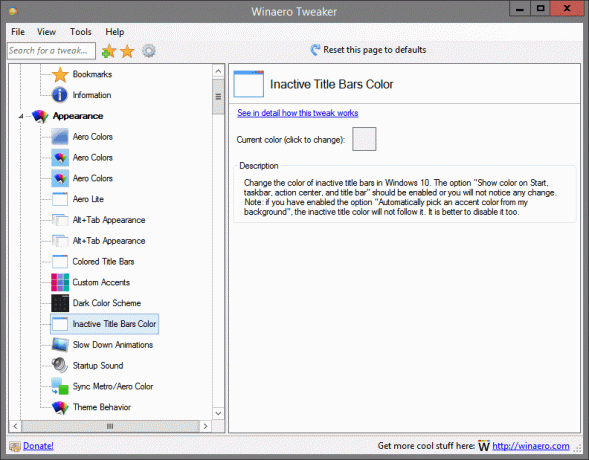
Nachází se v: Vzhled
Změňte barvu neaktivních záhlaví ve Windows 10. Možnost „Zobrazit barvu na Start, na hlavním panelu, v centru akcí a záhlaví“ by měla být povolena, jinak nezaznamenáte žádnou změnu.
Poznámka: Pokud jste povolili možnost "Automaticky vybrat barvu zvýraznění z mého pozadí", neaktivní barva nadpisu ji nebude následovat. Je lepší to také zakázat.
Další podrobnosti o této úpravě naleznete TADY.
Zpomalit animace
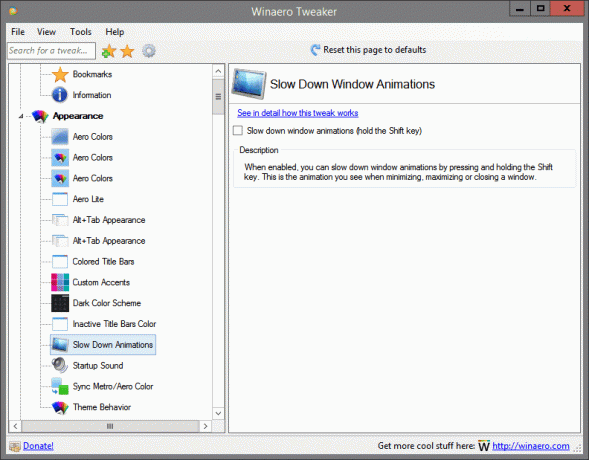
Nachází se v: Vzhled
Je-li povoleno, můžete zpomalit animace oken stisknutím a podržením klávesy Shift. Toto je animace, kterou vidíte při minimalizaci, maximalizaci nebo zavírání okna.
Další podrobnosti o této úpravě naleznete TADY.
Zvuk při spuštění
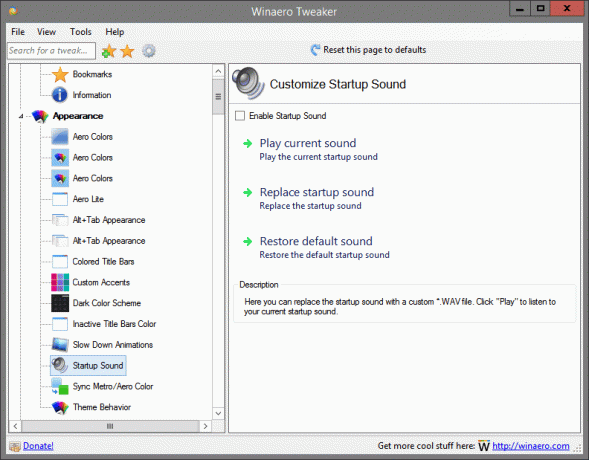
Nachází se v: Vzhled
Zde můžete nahradit zvuk při spuštění vlastním souborem *.WAV. Kliknutím na „Přehrát“ si poslechnete aktuální zvuk při spuštění.
Synchronizace barev Metro/Aero

Nachází se v: Vzhled
Použijte barvu úvodní obrazovky na okraje oken a naopak.
Další podrobnosti o této úpravě naleznete TADY.
Chování tématu
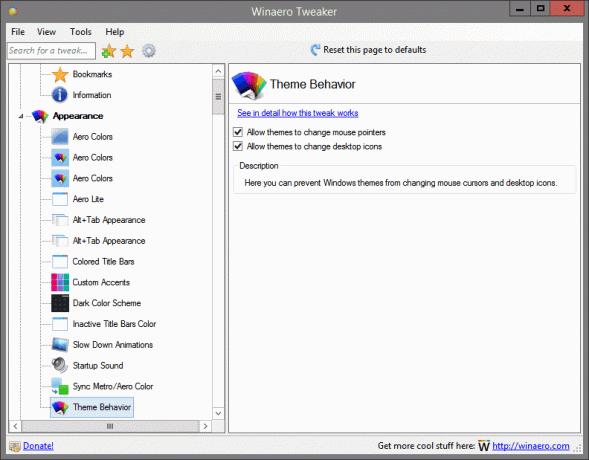
Nachází se v: Vzhled
Zde můžete zabránit tomu, aby motivy Windows měnily kurzory myši a ikony na ploše.
Další podrobnosti o této úpravě naleznete TADY.
ikony
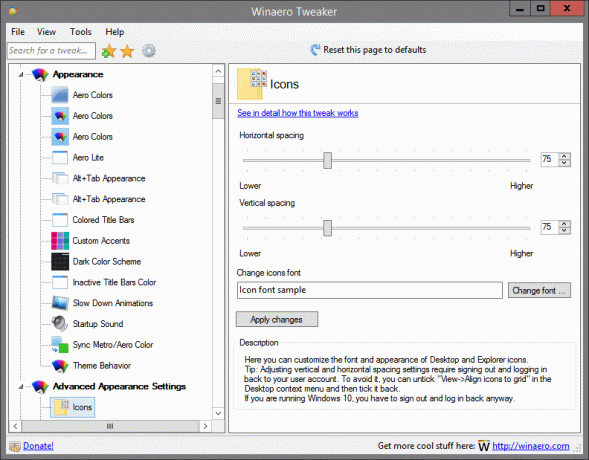
Nachází se v: Pokročilé nastavení vzhledu
Zde si můžete přizpůsobit písmo a vzhled ikon na ploše a v Průzkumníku.
Tip: Úprava nastavení svislé a vodorovné mezery vyžaduje odhlášení a opětovné přihlášení ke svému uživatelskému účtu. Chcete-li se tomu vyhnout, můžete zrušit zaškrtnutí políčka "Zobrazit->Zarovnat ikony do mřížky" v kontextové nabídce Plocha a poté jej zaškrtnout zpět.
Pokud používáte Windows 10, musíte se stejně odhlásit a znovu přihlásit.
Další podrobnosti o této úpravě naleznete TADY.
Menu
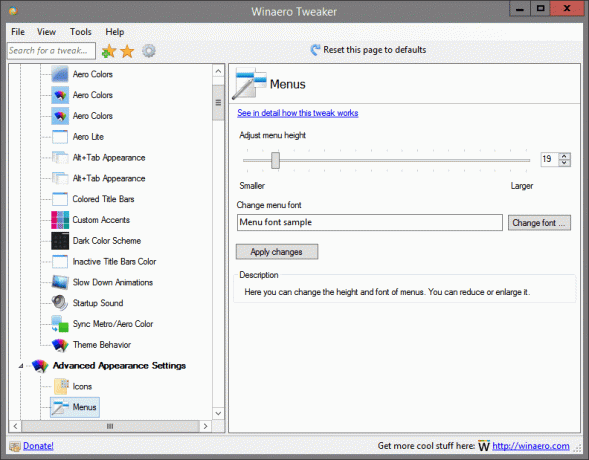
Nachází se v: Pokročilé nastavení vzhledu
Zde můžete změnit výšku a písmo nabídek. Můžete jej zmenšit nebo zvětšit.
Další podrobnosti o této úpravě naleznete TADY.
Písmo zprávy
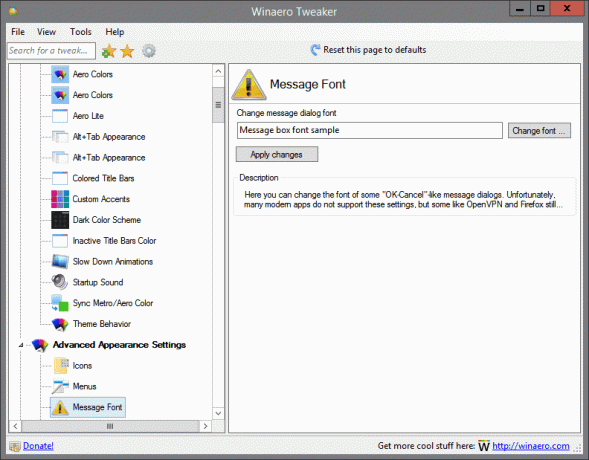
Nachází se v: Pokročilé nastavení vzhledu
Zde můžete změnit písmo některých dialogů zpráv podobných "OK-Cancel". Bohužel mnoho moderních aplikací tato nastavení nepodporuje, ale některé jako OpenVPN a Firefox je stále podporují.
Obnovit pokročilý vzhled
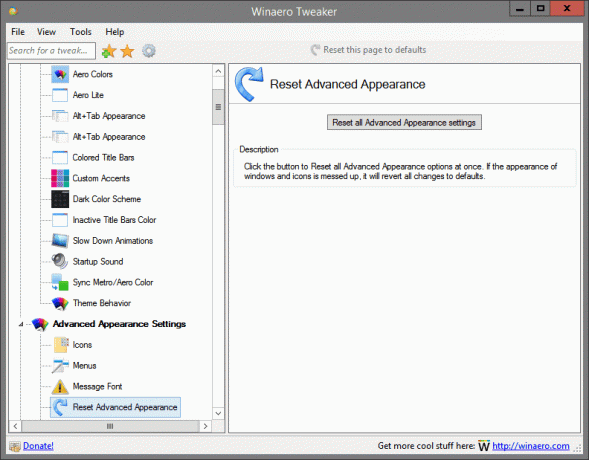
Nachází se v: Pokročilé nastavení vzhledu
Klepnutím na tlačítko resetujete všechny možnosti pokročilého vzhledu najednou. Pokud je vzhled oken a ikon zmatený, vrátí všechny změny na výchozí hodnoty.
Posuvníky

Nachází se v: Pokročilé nastavení vzhledu
Zde můžete změnit šířku a vzhled posuvníků. Můžete jej zmenšit nebo zvětšit.
Další podrobnosti o této úpravě naleznete TADY.
Písmo stavového řádku
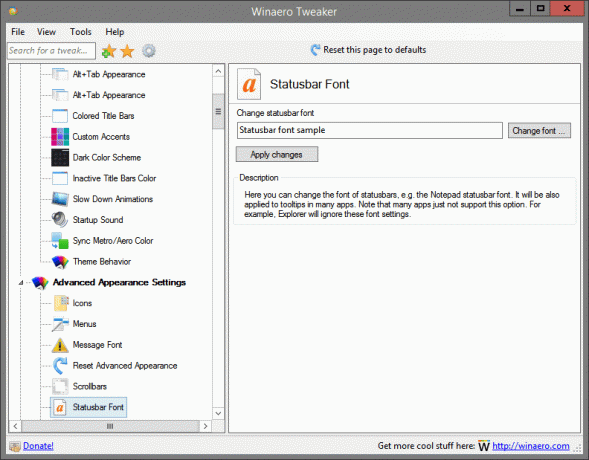
Nachází se v: Pokročilé nastavení vzhledu
Zde můžete změnit písmo stavových řádků, např. písmo stavového řádku Poznámkového bloku. Bude také použito pro popisky v mnoha aplikacích. Všimněte si, že mnoho aplikací tuto možnost prostě nepodporuje. Průzkumník bude například tato nastavení písma ignorovat.
Systémové písmo

Nachází se v: Pokročilé nastavení vzhledu
Ve výchozím nastavení Windows 10 používá písmo s názvem Segoe UI všude v komponentách Desktop. Používá se pro kontextové nabídky, pro ikony Průzkumníka a tak dále. Zde jej můžete změnit na jakékoli nainstalované písmo.
Další podrobnosti o této úpravě naleznete TADY.
Okraje oken
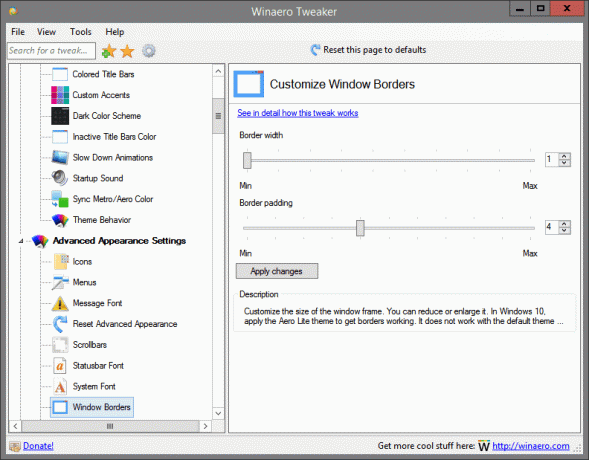
Nachází se v: Pokročilé nastavení vzhledu
Přizpůsobte velikost okenního rámu. Můžete jej zmenšit nebo zvětšit. Ve Windows 10 použijte motiv Aero Lite, aby okraje fungovaly. Nefunguje s výchozím motivem Windows 10.
Další podrobnosti o této úpravě naleznete TADY.
Záhlaví oken
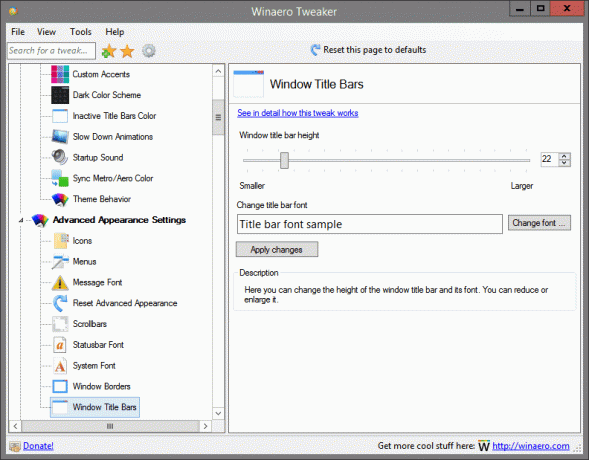
Nachází se v: Pokročilé nastavení vzhledu
Zde můžete změnit výšku záhlaví okna a jeho písmo. Můžete jej zmenšit nebo zvětšit.
Další podrobnosti o této úpravě naleznete TADY.
Chkdsk Timeout při spouštění

Nachází se v: Chování
Pokud byl váš oddíl pevného disku označen jako špinavý kvůli nesprávnému vypnutí nebo kvůli poškození nebo chybným sektorům, Chkdsk se automaticky spustí během spouštění systému Windows, aby se opravily chyby disku. Zde můžete nastavit časový limit, než se Chkdsk spustí a text "Stiskněte libovolnou klávesu pro zrušení..." zmizí. Získáte tak čas na zrušení kontroly disku.
Další podrobnosti o této úpravě naleznete TADY.
Zakázat Aero Shake
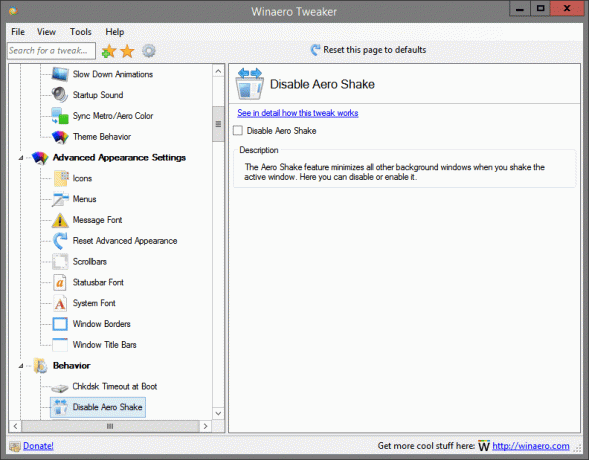
Nachází se v: Chování
Funkce Aero Shake minimalizuje všechna ostatní okna na pozadí, když aktivním oknem zatřesete. Zde jej můžete zakázat nebo povolit.
Další podrobnosti o této úpravě naleznete TADY.
Zakázat Aero Snap
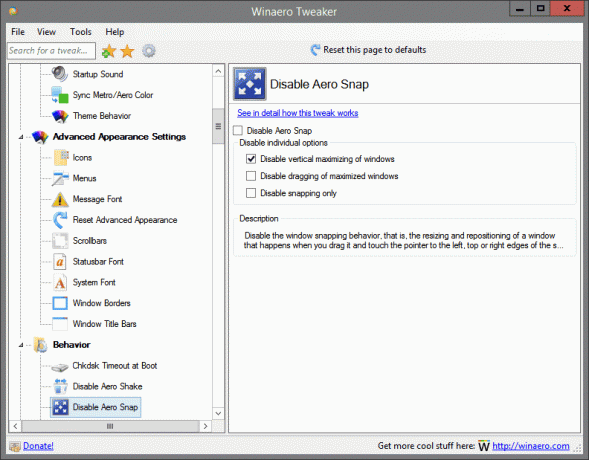
Nachází se v: Chování
Zakažte chování přitahování okna, tedy změnu velikosti a umístění okna, ke kterému dochází, když jej přetáhnete a dotknete se ukazatele k levému, hornímu nebo pravému okraji obrazovky.
Další podrobnosti o této úpravě naleznete TADY.
Zakažte vyhledávání aplikací v obchodě
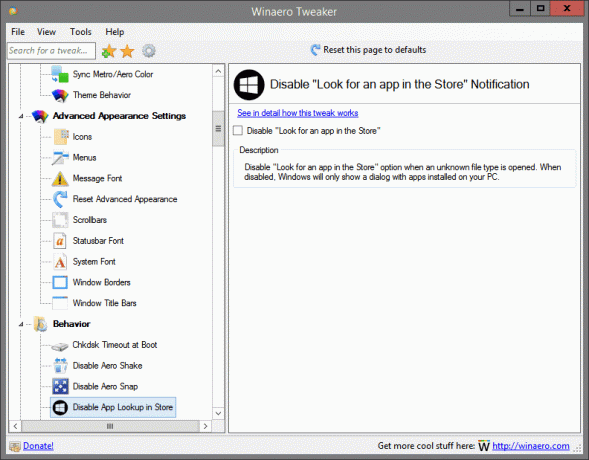
Nachází se v: Chování
Při otevření neznámého typu souboru vypněte možnost „Vyhledat aplikaci v obchodě“. Je-li zakázáno, systém Windows zobrazí pouze dialogové okno s aplikacemi nainstalovanými v počítači.
Další podrobnosti o této úpravě naleznete TADY.
Zakázat automatickou údržbu
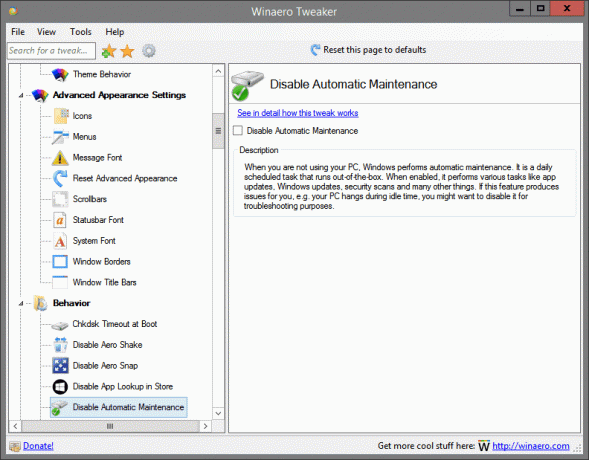
Nachází se v: Chování
Když počítač nepoužíváte, systém Windows provádí automatickou údržbu. Jedná se o denní naplánovanou úlohu, která běží hned po vybalení. Když je povoleno, provádí různé úkoly, jako jsou aktualizace aplikací, aktualizace systému Windows, bezpečnostní kontroly a mnoho dalších věcí. Pokud vám tato funkce způsobuje problémy, např. váš počítač se během nečinnosti zasekne, možná jej budete chtít deaktivovat pro účely odstraňování problémů.
Další podrobnosti o této úpravě naleznete TADY.
Zakázat blokování stahování
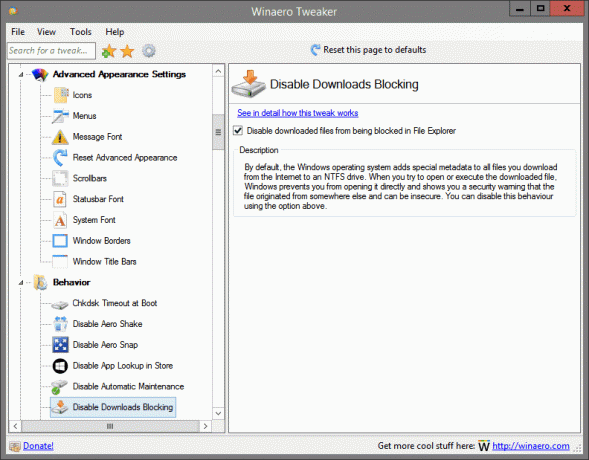
Nachází se v: Chování
Operační systém Windows standardně přidává speciální metadata ke všem souborům, které stahujete z internetu na jednotku NTFS. Když se pokusíte otevřít nebo spustit stažený soubor, systém Windows vám zabrání v jeho přímém otevření a zobrazí bezpečnostní varování, že soubor pochází odjinud a může být nezabezpečený. Toto chování můžete zakázat pomocí možnosti výše.
Další podrobnosti o této úpravě naleznete TADY.
Zakázat aktualizace ovladačů
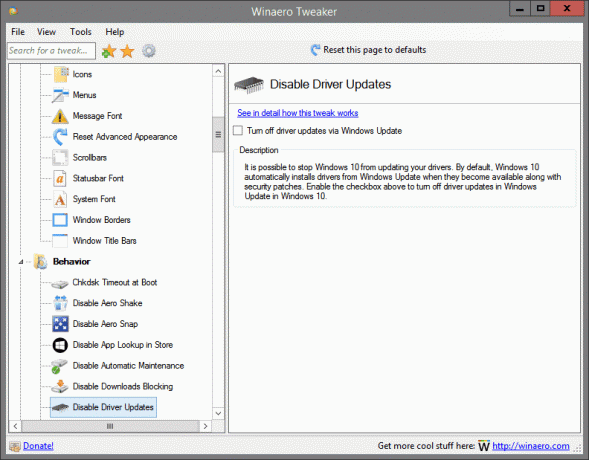
Nachází se v: Chování
Je možné zabránit systému Windows 10 v aktualizaci ovladačů. Ve výchozím nastavení systém Windows 10 automaticky nainstaluje ovladače ze služby Windows Update, jakmile budou k dispozici spolu s opravami zabezpečení. Zaškrtnutím políčka výše vypnete aktualizace ovladačů ve Windows Update ve Windows 10.
Další podrobnosti o této úpravě naleznete TADY.
Zakázat restartování po aktualizacích

Nachází se v: Chování
Je známo, že systém Windows 10 automaticky restartuje počítač při instalaci aktualizací. Nakonec jej restartuje sám, i když je uživatel uprostřed něčeho důležitého. Chcete-li to zastavit, povolte výše uvedenou možnost.
Bonus: po povolení této možnosti také neprobudí váš počítač kvůli instalaci aktualizací.
Další podrobnosti o této úpravě naleznete TADY.
Povolte Crash pomocí Ctrl+Scroll Lock
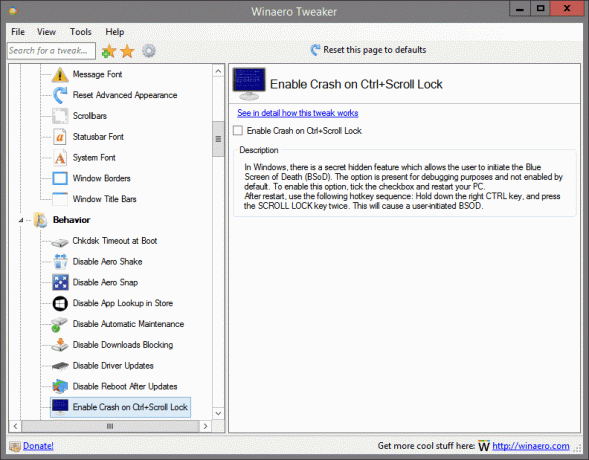
Nachází se v: Chování
Ve Windows existuje tajná skrytá funkce, která uživateli umožňuje spustit modrou obrazovku smrti (BSoD). Tato možnost je k dispozici pro účely ladění a není ve výchozím nastavení povolena. Chcete-li tuto možnost povolit, zaškrtněte políčko a restartujte počítač.
Po restartu použijte následující posloupnost klávesových zkratek: Podržte pravou klávesu CTRL a dvakrát stiskněte klávesu SCROLL LOCK. To způsobí uživatelem iniciovaný BSOD.
Další podrobnosti o této úpravě naleznete TADY.
Nabídka Zobrazit zpoždění
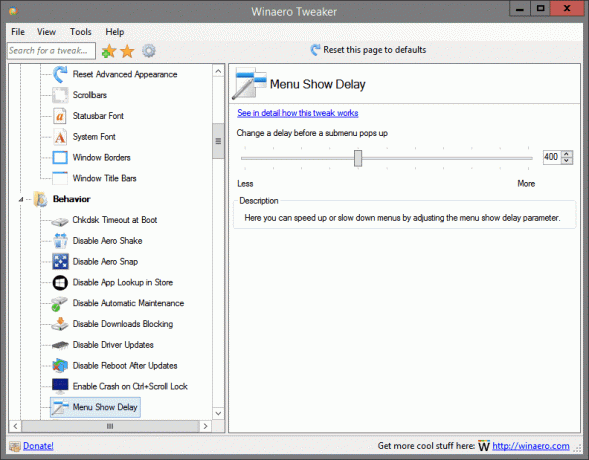
Nachází se v: Chování
Zde můžete zrychlit nebo zpomalit nabídky úpravou parametru zobrazení zpoždění nabídky.
Další podrobnosti o této úpravě naleznete TADY.
Oznámení o nových aplikacích

Nachází se v: Chování
Povolte nebo zakažte upozornění „Máte nové aplikace, které mohou otevřít tento typ souboru“ pro nově nainstalované aplikace.
Další podrobnosti o této úpravě naleznete TADY.
Vyžadovat heslo při probuzení
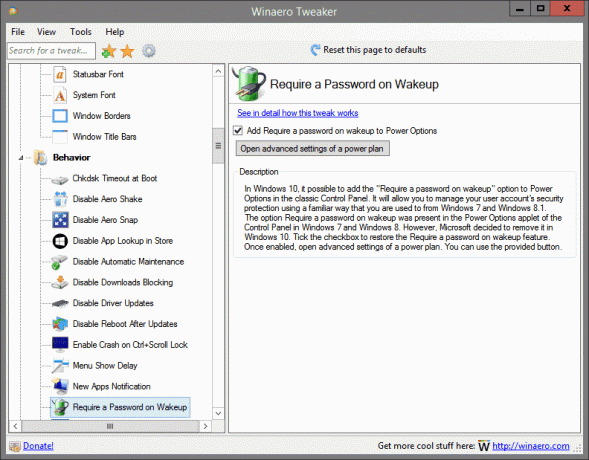
Nachází se v: Chování
Ve Windows 10 je možné přidat možnost „Vyžadovat heslo při probuzení“ do Možnosti napájení v klasickém Ovládacím panelu. Umožní vám spravovat ochranu zabezpečení vašeho uživatelského účtu známým způsobem, na který jste zvyklí z Windows 7 a Windows 8.1.
Možnost Vyžadovat heslo při probuzení byla v apletu Možnosti napájení ovládacího panelu ve Windows 7 a Windows 8. Microsoft se však rozhodl jej ve Windows 10 odstranit. Zaškrtnutím políčka obnovíte funkci Vyžadovat heslo při probuzení. Po povolení otevřete pokročilá nastavení plánu napájení. Můžete použít dodané tlačítko.
Další podrobnosti o této úpravě naleznete TADY.
Zobrazit BSOD, zakázat smajlíka
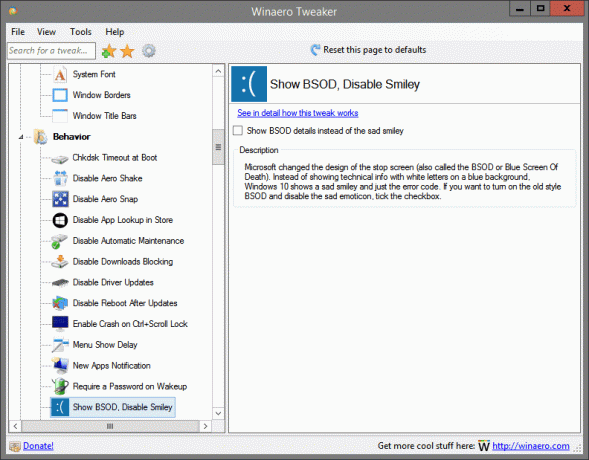
Nachází se v: Chování
Microsoft změnil design zastavovací obrazovky (nazývané také BSOD nebo Blue Screen Of Death). Namísto zobrazení technických informací s bílými písmeny na modrém pozadí Windows 10 zobrazuje smutného smajlíka a pouze kód chyby. Pokud chcete zapnout starý styl BSOD a deaktivovat smutný emotikon, zaškrtněte políčko.
Další podrobnosti o této úpravě naleznete TADY.
Zrychlete spouštění desktopových aplikací
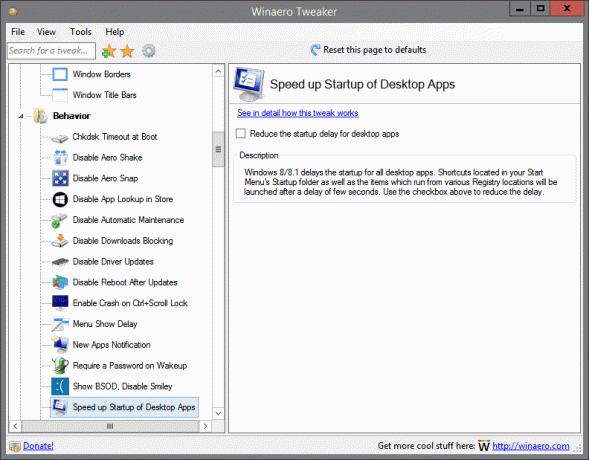
Nachází se v: Chování
Windows 8/8.1 zpožďuje spouštění všech aplikací pro stolní počítače. Zástupci umístění ve složce Start v nabídce Start a také položky, které se spouštějí z různých umístění registru, budou spuštěny se zpožděním několika sekund. Pomocí zaškrtávacího políčka výše zkrátíte zpoždění.
Další podrobnosti o této úpravě naleznete TADY.
Ochrana USB zápisu
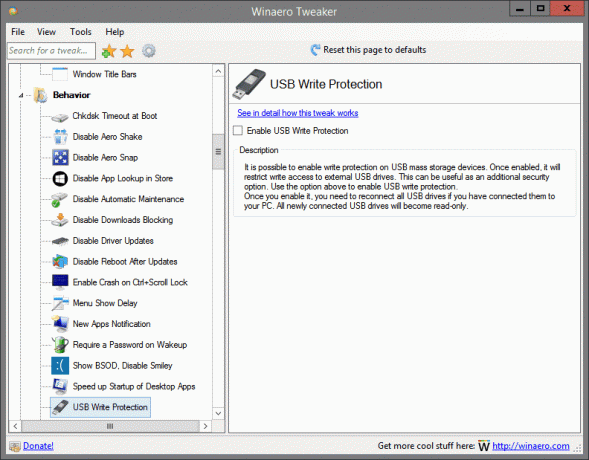
Nachází se v: Chování
Na velkokapacitních paměťových zařízeních USB je možné povolit ochranu proti zápisu. Po aktivaci omezí přístup k zápisu na externí USB disky. To může být užitečné jako další možnost zabezpečení. Pomocí výše uvedené možnosti povolte ochranu proti zápisu na USB.
Jakmile to povolíte, musíte znovu připojit všechny jednotky USB, pokud jste je připojili k počítači. Všechny nově připojené USB disky se stanou pouze pro čtení.
Další podrobnosti o této úpravě naleznete TADY.
Nastavení služby Windows Update
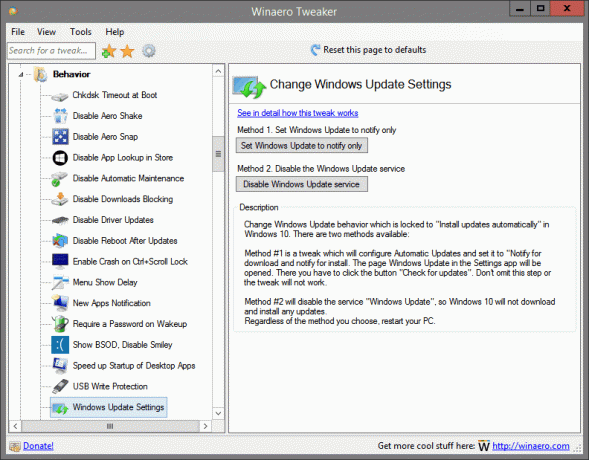
Nachází se v: Chování
Změňte chování služby Windows Update, které je ve Windows 10 uzamčeno na „Instalovat aktualizace automaticky“. K dispozici jsou dvě metody:
Metoda #1 je vylepšení, které nakonfiguruje automatické aktualizace a nastaví je na „Upozornit na stažení a upozornit na instalaci. Otevře se stránka Windows Update v aplikaci Nastavení. Zde musíte kliknout na tlačítko "Zkontrolovat aktualizace". Tento krok nevynechejte, jinak úprava nebude fungovat.
Metoda #2 zakáže službu "Windows Update", takže Windows 10 nebude stahovat a instalovat žádné aktualizace.
Bez ohledu na zvolený způsob restartujte počítač.
Další podrobnosti o této úpravě naleznete TADY.
Možnosti XMouse
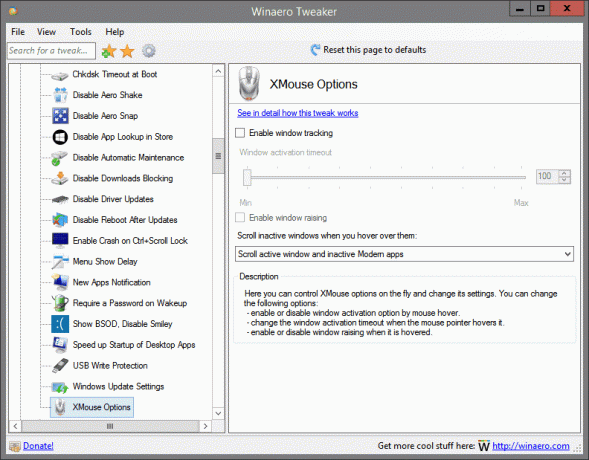
Nachází se v: Chování
Zde můžete ovládat možnosti XMouse za běhu a měnit její nastavení. Můžete změnit následující možnosti:
- povolit nebo zakázat možnost aktivace okna najetím myši.
- změnit časový limit aktivace okna, když na něj podržíte ukazatel myši.
- povolit nebo zakázat zvedání okna, když je umístěno.
Další podrobnosti o této úpravě naleznete TADY.
Možnosti spouštění
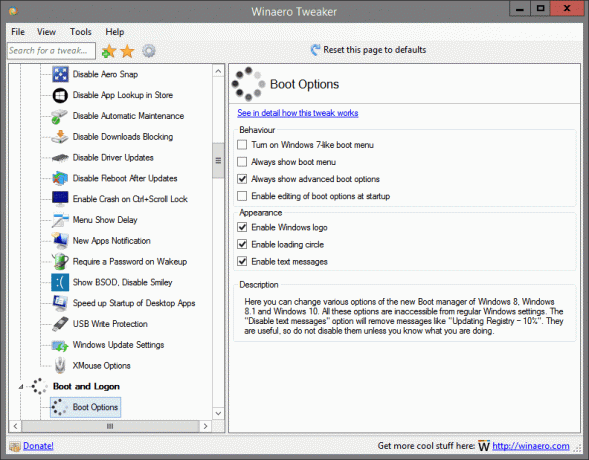
Nachází se v: Boot and Logon
Zde můžete změnit různé možnosti nového Boot manageru Windows 8, Windows 8.1 a Windows 10. Všechny tyto možnosti jsou nepřístupné z běžného nastavení Windows. Možnost „Zakázat textové zprávy“ odstraní zprávy jako „Aktualizace registru – 10 %“. Jsou užitečné, takže je nevypínejte, pokud nevíte, co děláte.
Další podrobnosti o této úpravě naleznete TADY.
Výchozí pozadí obrazovky uzamčení
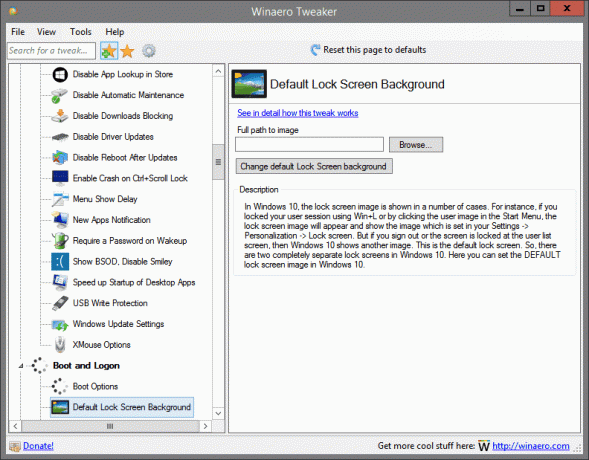
Nachází se v: Boot and Logon
V systému Windows 10 se obrázek zamykací obrazovky zobrazuje v mnoha případech. Pokud jste například uzamkli svou uživatelskou relaci pomocí Win+L nebo kliknutím na obrázek uživatele v nabídce Start, zobrazí se obrázek zamykací obrazovky a zobrazí obrázek, který je nastaven v Nastavení -> Přizpůsobení -> Zámek obrazovka. Ale pokud se odhlásíte nebo je obrazovka uzamčena na obrazovce seznamu uživatelů, Windows 10 zobrazí jiný obrázek. Toto je výchozí zamykací obrazovka. Ve Windows 10 jsou tedy dvě zcela samostatné zamykací obrazovky. Zde můžete nastavit obrázek DEFAULT lock screen ve Windows 10.
Další podrobnosti o této úpravě naleznete TADY.
Zakázat obrazovku uzamčení
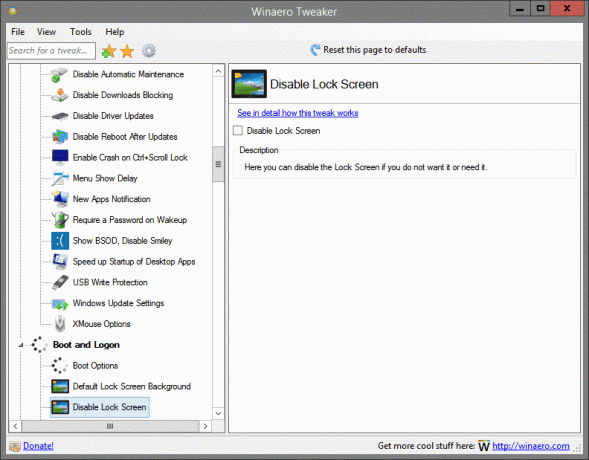
Nachází se v: Boot and Logon
Zde můžete deaktivovat zamykací obrazovku, pokud ji nechcete nebo potřebujete.
Další podrobnosti o této úpravě naleznete TADY.
Povolit CTRL + ALT + DEL
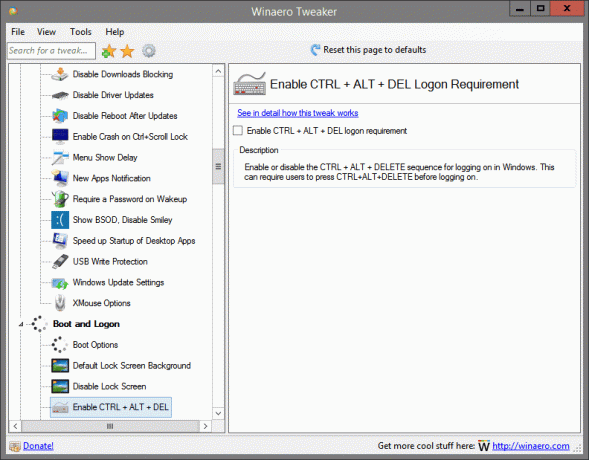
Nachází se v: Boot and Logon
Povolte nebo zakažte sekvenci CTRL + ALT + DELETE pro přihlášení do systému Windows. To může vyžadovat, aby uživatelé před přihlášením stiskli CTRL+ALT+DELETE.
Další podrobnosti o této úpravě naleznete TADY.
Najděte obrázky zamčené obrazovky
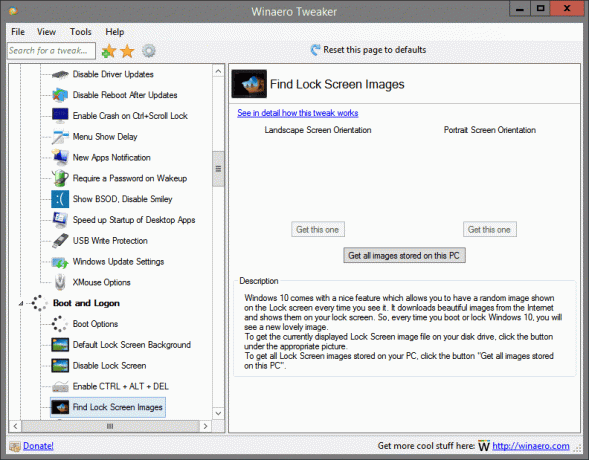
Nachází se v: Boot and Logon
Windows 10 přichází s příjemnou funkcí, která vám umožňuje zobrazit náhodný obrázek na obrazovce uzamčení pokaždé, když jej uvidíte. Stahuje krásné obrázky z internetu a zobrazuje je na zamykací obrazovce. Takže pokaždé, když spustíte nebo zamknete Windows 10, uvidíte nový krásný obrázek.
Chcete-li získat aktuálně zobrazený soubor obrázku uzamčené obrazovky na diskové jednotce, klikněte na tlačítko pod příslušným obrázkem.
Chcete-li uložit všechny obrázky uzamčené obrazovky do počítače, klikněte na tlačítko „Získat všechny obrázky uložené na tomto počítači“.
Další podrobnosti o této úpravě naleznete TADY.
Skrýt příjmení uživatele
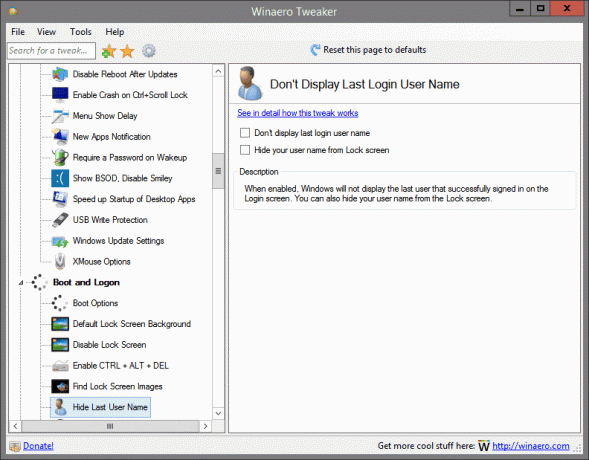
Nachází se v: Boot and Logon
Pokud je tato možnost povolena, systém Windows na přihlašovací obrazovce nezobrazí posledního uživatele, který se úspěšně přihlásil. Na zamykací obrazovce můžete také skrýt své uživatelské jméno.
Další podrobnosti o této úpravě naleznete TADY.
Obrázek přihlašovací obrazovky
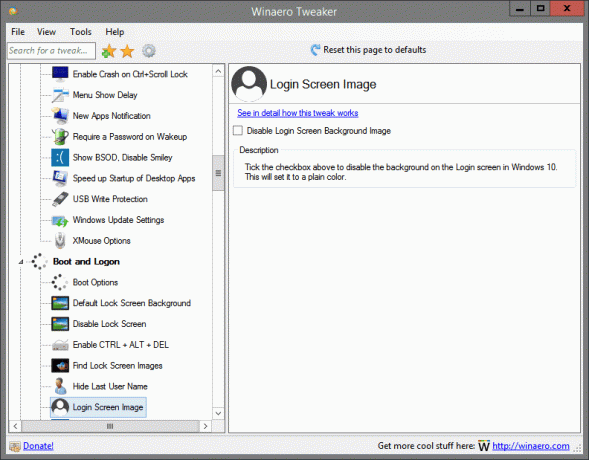
Nachází se v: Boot and Logon
Zaškrtnutím políčka výše deaktivujete pozadí na přihlašovací obrazovce ve Windows 10. Tím se nastaví na obyčejnou barvu.
Další podrobnosti o této úpravě naleznete TADY.
Ikona sítě na uzamčené obrazovce
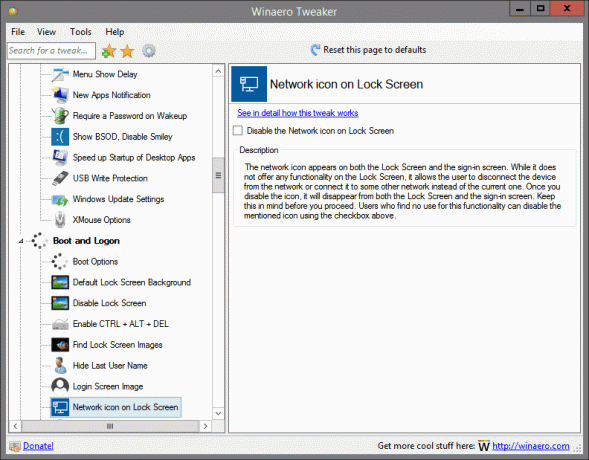
Nachází se v: Boot and Logon
Ikona sítě se zobrazí na obrazovce uzamčení i na obrazovce přihlášení. I když nenabízí žádnou funkci na zamykací obrazovce, umožňuje uživateli odpojit zařízení od sítě nebo jej připojit k jiné síti namísto stávající. Jakmile ikonu deaktivujete, zmizí ze zamykací obrazovky i z přihlašovací obrazovky. Mějte to na paměti, než budete pokračovat. Uživatelé, kteří nenajdou využití této funkce, mohou zmíněnou ikonu deaktivovat pomocí zaškrtávacího políčka výše.
Další podrobnosti o této úpravě naleznete TADY.
Tlačítko napájení na přihlašovací obrazovce
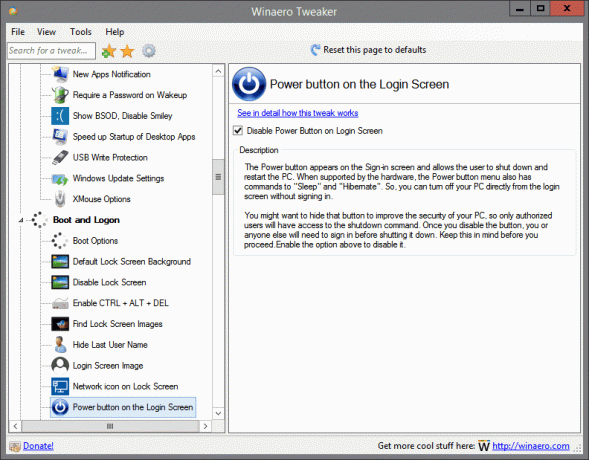
Nachází se v: Boot and Logon
Tlačítko napájení se objeví na přihlašovací obrazovce a umožňuje uživateli vypnout a restartovat počítač. Pokud je podporováno hardwarem, nabídka tlačítka napájení obsahuje také příkazy pro „uspání“ a „hibernaci“. Počítač tedy můžete vypnout přímo z přihlašovací obrazovky, aniž byste se museli přihlašovat.
Možná budete chtít toto tlačítko skrýt, abyste zlepšili zabezpečení svého počítače, takže k příkazu k vypnutí budou mít přístup pouze oprávnění uživatelé. Jakmile tlačítko deaktivujete, budete se muset vy nebo kdokoli jiný před jeho vypnutím přihlásit. Mějte to na paměti, než budete pokračovat.
Povolením výše uvedené možnosti ji deaktivujete.
Další podrobnosti o této úpravě naleznete TADY.
Zobrazit informace o posledním přihlášení

Nachází se v: Boot and Logon
Je-li povoleno, při každém přihlášení se zobrazí informační obrazovka s datem a časem posledního úspěšného přihlášení. Stejné informace se zobrazí i v případě, že předchozí přihlášení nebylo úspěšné.
Další podrobnosti o této úpravě naleznete TADY.
Podrobné přihlašovací zprávy
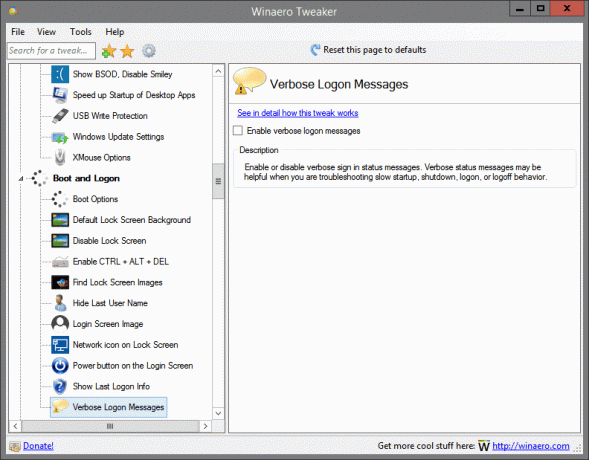
Nachází se v: Boot and Logon
Povolte nebo zakažte stavové zprávy podrobného přihlášení. Podrobné stavové zprávy mohou být užitečné při odstraňování problémů s pomalým spouštěním, vypínáním, přihlašováním nebo odhlašováním.
Další podrobnosti o této úpravě naleznete TADY.
Centrum akcí vždy otevřené
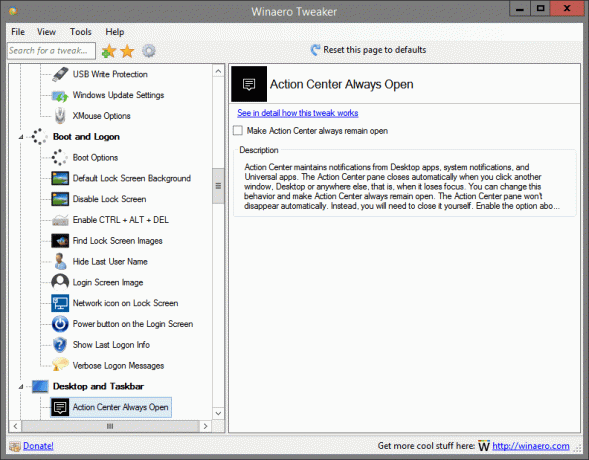
Nachází se v: Plocha a hlavní panel
Centrum akcí spravuje oznámení z aplikací pro stolní počítače, systémová oznámení a univerzální aplikace. Podokno Centra akcí se automaticky zavře, když klepnete na jiné okno, na plochu nebo kdekoli jinde, to znamená, když ztratí pozornost. Toto chování můžete změnit a zajistit, aby Centrum akcí zůstalo vždy otevřené. Panel Centrum akcí automaticky nezmizí. Místo toho jej budete muset zavřít sami. Chcete-li to vyzkoušet v akci, povolte výše uvedenou možnost.
Další podrobnosti o této úpravě naleznete TADY.
Balloon Tooltips
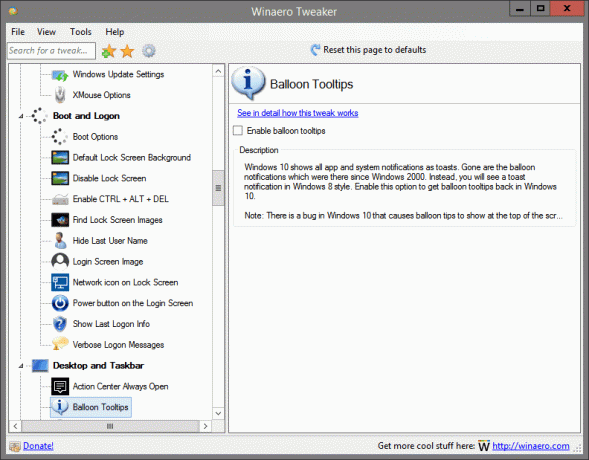
Nachází se v: Plocha a hlavní panel
Windows 10 zobrazuje všechna oznámení aplikací a systému jako toasty. Pryč jsou bublinová oznámení, která tam byla od Windows 2000. Místo toho uvidíte upozornění na toast ve stylu Windows 8. Povolte tuto možnost, chcete-li získat bublinové tipy zpět ve Windows 10.
Poznámka: Ve Windows 10 je chyba, která způsobuje, že se v horní části obrazovky někdy zobrazují bublinové tipy, i když je hlavní panel dole. S touto chybou se nedá nic dělat.
Další podrobnosti o této úpravě naleznete TADY.
Výsuvná baterie
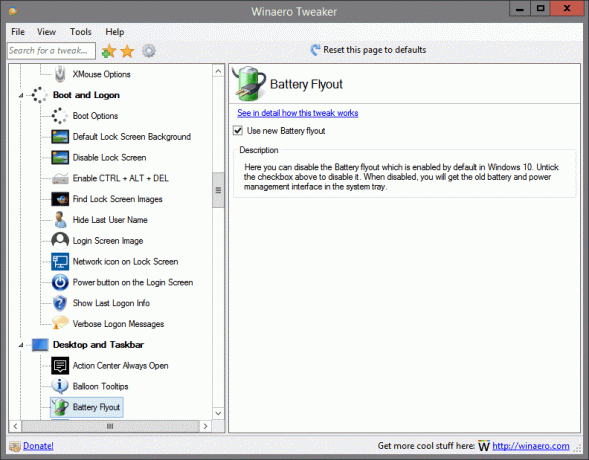
Nachází se v: Plocha a hlavní panel
Zde můžete zakázat plovoucí nabídku Baterie, která je ve výchozím nastavení ve Windows 10 povolena. Chcete-li jej deaktivovat, zrušte zaškrtnutí políčka výše. Po deaktivaci získáte staré rozhraní pro správu baterie a napájení v systémové liště.
Další podrobnosti o této úpravě naleznete TADY.
Změnit text vyhledávacího pole

Nachází se v: Plocha a hlavní panel
Ve výchozím nastavení má vyhledávací pole na hlavním panelu viditelný následující text: „Zeptejte se mě na cokoli“. Tento text je možné změnit na cokoliv chcete. Ke změně textu Cortany použijte poskytnuté rozhraní.
Další podrobnosti o této úpravě naleznete TADY.
Cortanino vyhledávací pole nahoře
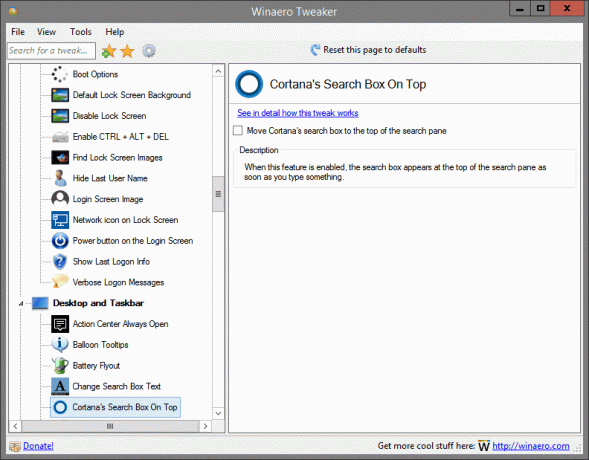
Nachází se v: Plocha a hlavní panel
Když je tato funkce povolena, vyhledávací pole se zobrazí v horní části vyhledávacího panelu, jakmile něco napíšete.
Další podrobnosti o této úpravě naleznete TADY.
Podokno Datum a čas

Nachází se v: Plocha a hlavní panel
Zde můžete zakázat podokno Datum a čas, které je ve výchozím nastavení ve Windows 10 povoleno. Chcete-li jej deaktivovat, zrušte zaškrtnutí políčka výše. Když je zakázáno, zobrazí se na systémové liště starý panel Kalendář a čas.
Další podrobnosti o této úpravě naleznete TADY.
Zakázat Centrum akcí
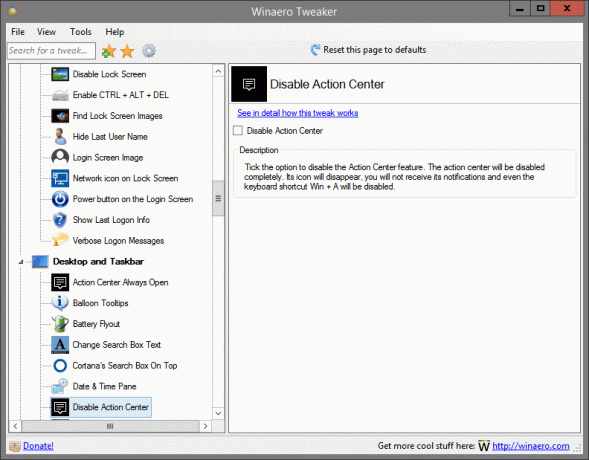
Nachází se v: Plocha a hlavní panel
Zaškrtnutím možnosti deaktivujete funkci Centrum akcí. Centrum akcí bude zcela deaktivováno. Jeho ikona zmizí, nebudete dostávat jeho upozornění a dokonce i klávesová zkratka Win + A bude deaktivována.
Další podrobnosti o této úpravě naleznete TADY.
Zakázat živé dlaždice
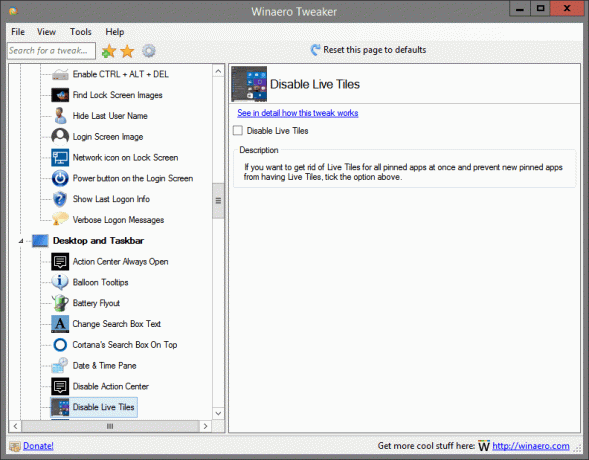
Nachází se v: Plocha a hlavní panel
Pokud se chcete zbavit živých dlaždic pro všechny připnuté aplikace najednou a zabránit tomu, aby nové připnuté aplikace měly živé dlaždice, zaškrtněte možnost výše.
Další podrobnosti o této úpravě naleznete TADY.
Zakázat tlačítka rychlé akce
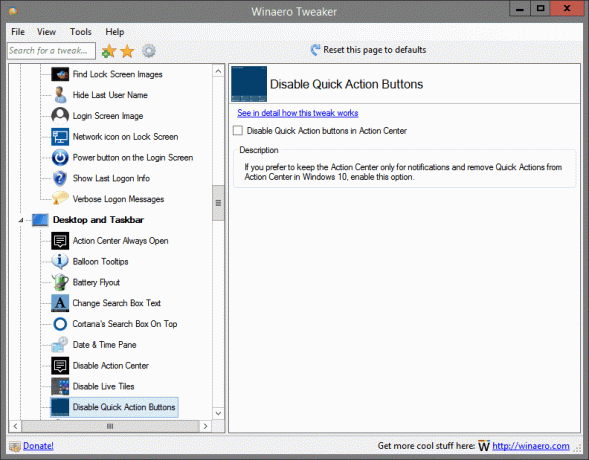
Nachází se v: Plocha a hlavní panel
Pokud chcete ponechat Centrum akcí pouze pro oznámení a odebrat Rychlé akce z Centra akcí ve Windows 10, povolte tuto možnost.
Další podrobnosti o této úpravě naleznete TADY.
Zakázat vyhledávání na webu
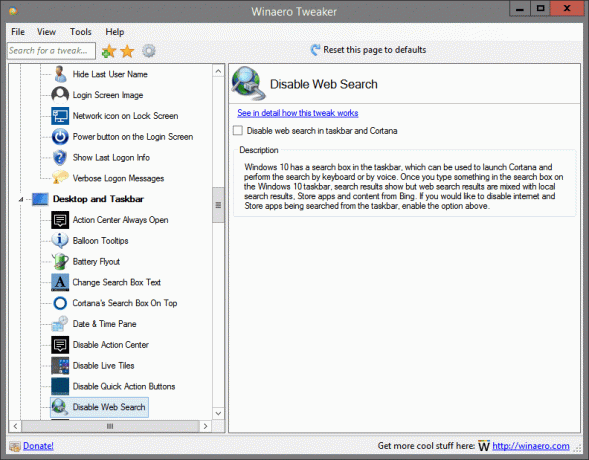
Nachází se v: Plocha a hlavní panel
Windows 10 má na hlavním panelu vyhledávací pole, které lze použít ke spuštění Cortany a vyhledávání pomocí klávesnice nebo hlasu. Jakmile něco zadáte do vyhledávacího pole na hlavním panelu Windows 10, zobrazí se výsledky vyhledávání, ale výsledky vyhledávání na webu se smíchají s výsledky místního vyhledávání, aplikacemi obchodu a obsahem z Bingu. Pokud chcete zakázat vyhledávání aplikací pro internet a obchod z hlavního panelu, povolte výše uvedenou možnost.
Další podrobnosti o této úpravě naleznete TADY.
Umístěte ukazatel myši na položku Vybrat pro virtuální plochu
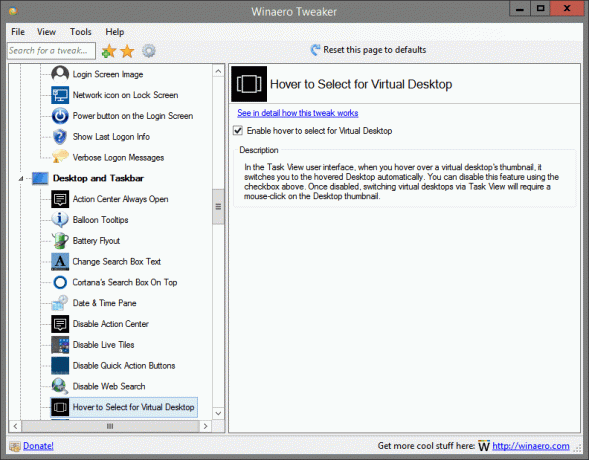
Nachází se v: Plocha a hlavní panel
Když v uživatelském rozhraní Zobrazení úkolů umístíte ukazatel myši na miniaturu virtuální plochy, automaticky se přepne na umístěnou plochu. Tuto funkci můžete deaktivovat pomocí zaškrtávacího políčka výše. Po deaktivaci bude přepínání virtuálních ploch pomocí zobrazení úloh vyžadovat kliknutí myší na miniaturu plochy.
Další podrobnosti o této úpravě naleznete TADY.
Zvyšte úroveň průhlednosti hlavního panelu
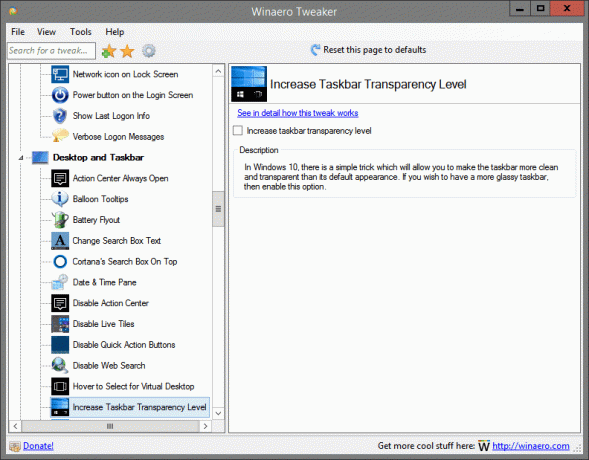
Nachází se v: Plocha a hlavní panel
Ve Windows 10 existuje jednoduchý trik, který vám umožní udělat hlavní panel čistější a průhlednější než jeho výchozí vzhled. Pokud chcete mít skleněnější hlavní panel, povolte tuto možnost.
Další podrobnosti o této úpravě naleznete TADY.
Udělejte hlavní panel neprůhledným
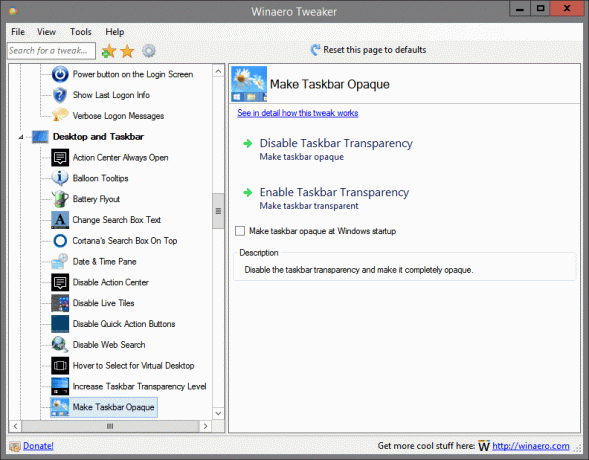
Nachází se v: Plocha a hlavní panel
Vypněte průhlednost hlavního panelu a udělejte jej zcela neprůhledný.
Další podrobnosti o této úpravě naleznete TADY.
Rozbalovací nabídka sítě
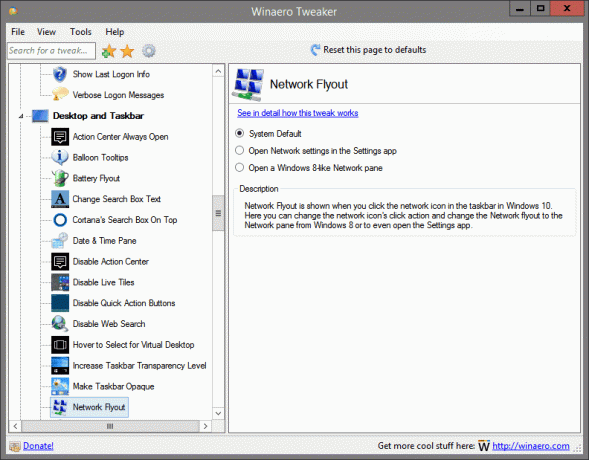
Nachází se v: Plocha a hlavní panel
Po kliknutí na ikonu sítě na hlavním panelu ve Windows 10 se zobrazí Network Flyout. Zde můžete změnit akci kliknutí na ikonu sítě a změnit plovoucí nabídku Síť na podokno Síť ze systému Windows 8 nebo dokonce otevřít aplikaci Nastavení.
Další podrobnosti o této úpravě naleznete TADY.
Nový panel sdílení

Nachází se v: Plocha a hlavní panel
Od sestavení 14971 přichází Windows 10 s novým sdíleným uživatelským rozhraním, které vypadá stylově a hodí se k modernímu vzhledu operačního systému. Chcete-li jej povolit, zaškrtněte políčko výše. Poté vyberte soubor v Průzkumníku souborů a klikněte na tlačítko Sdílet na kartě Sdílet pás karet. Zobrazí se nové podokno sdílení.
Další podrobnosti o této úpravě naleznete TADY.
Staré ovládání hlasitosti
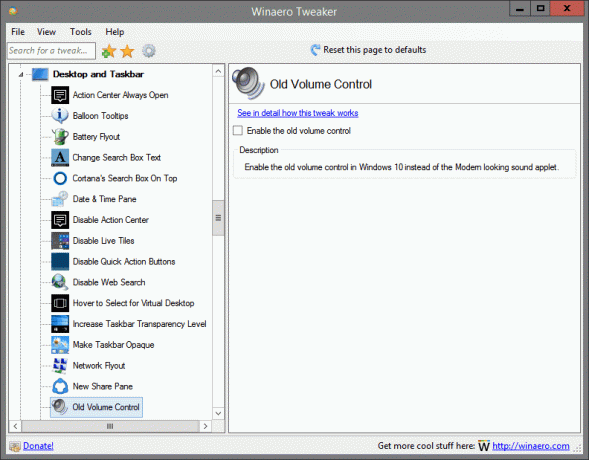
Nachází se v: Plocha a hlavní panel
Povolte staré ovládání hlasitosti ve Windows 10 namísto moderně vypadajícího zvukového apletu.
Další podrobnosti o této úpravě naleznete TADY.
Styl plovoucí nabídky OneDrive
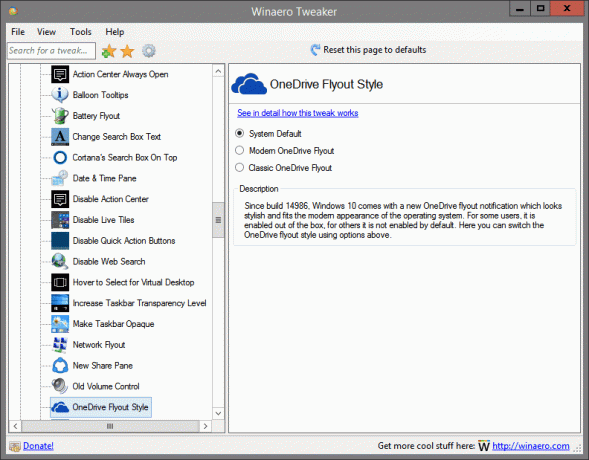
Nachází se v: Plocha a hlavní panel
Od sestavení 14986 přichází Windows 10 s novým upozorněním OneDrive, které vypadá stylově a hodí se k modernímu vzhledu operačního systému. Pro některé uživatele je povoleno ihned po vybalení, pro jiné není ve výchozím nastavení povoleno. Zde můžete přepnout styl plovoucí nabídky OneDrive pomocí výše uvedených možností.
Další podrobnosti o této úpravě naleznete TADY.
Otevřete okno Poslední aktivní
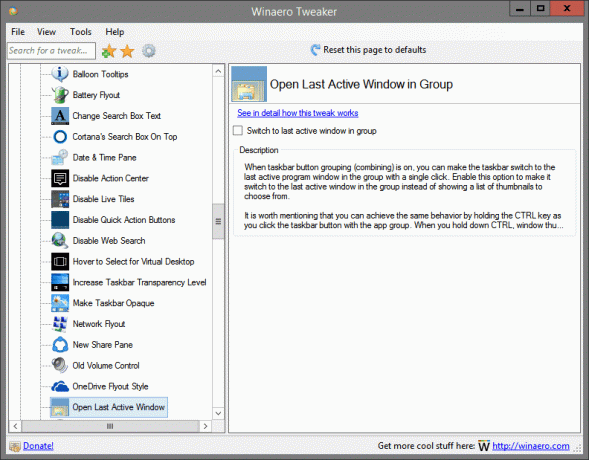
Nachází se v: Plocha a hlavní panel
Když je zapnuto seskupování (kombinování) tlačítek na hlavním panelu, můžete jediným kliknutím přepnout hlavní panel do posledního aktivního okna programu ve skupině. Povolením této možnosti přepnete na poslední aktivní okno ve skupině namísto zobrazení seznamu miniatur, ze kterých si můžete vybrat.
Za zmínku stojí, že stejného chování můžete dosáhnout podržením klávesy CTRL při kliknutí na tlačítko na hlavním panelu se skupinou aplikací. Když podržíte CTRL, miniatury oken se nezobrazí, místo toho bude aktivní poslední okno.
Další podrobnosti o této úpravě naleznete TADY.
Zobrazit sekundy na hodinách na hlavním panelu

Nachází se v: Plocha a hlavní panel
Ve Windows 10 můžete nastavit, aby hodiny na hlavním panelu ukazovaly sekundy. Ve výchozím nastavení zobrazuje hlavní panel čas pouze v hodinách a minutách. Povolením této možnosti zobrazíte sekundy na hodinách hlavního panelu.
Další podrobnosti o této úpravě naleznete TADY.
Počet blesků tlačítka na hlavním panelu
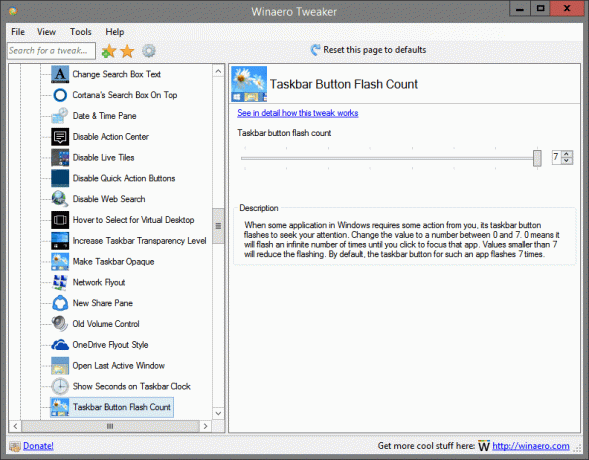
Nachází se v: Plocha a hlavní panel
Když od vás některá aplikace ve Windows vyžaduje nějakou akci, její tlačítko na hlavním panelu bliká, aby přilákalo vaši pozornost. Změňte hodnotu na číslo mezi 0 a 7. 0 znamená, že bude blikat nekonečněkrát, dokud na aplikaci nekliknete. Hodnoty menší než 7 omezí blikání. Ve výchozím nastavení tlačítko na hlavním panelu pro takovou aplikaci zabliká 7krát.
Další podrobnosti o této úpravě naleznete TADY.
Miniatury hlavního panelu
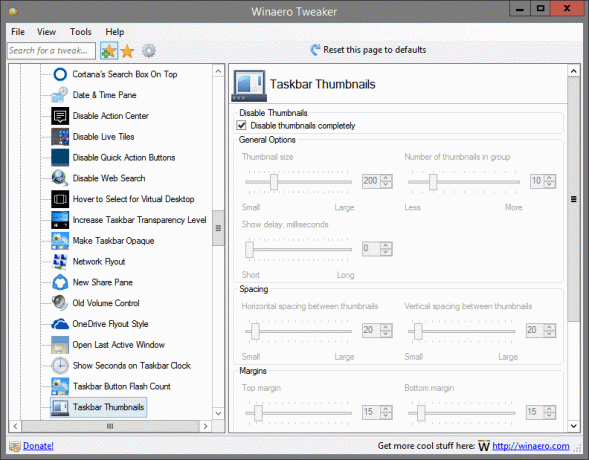
Nachází se v: Plocha a hlavní panel
Zde můžete upravit několik nastavení miniatur na hlavním panelu. Můžete upravit okraje, velikost miniatur, zpoždění prolínání a také některé další možnosti, které nejsou dostupné přes výchozí nastavení systému Windows.
Kvalita tapety
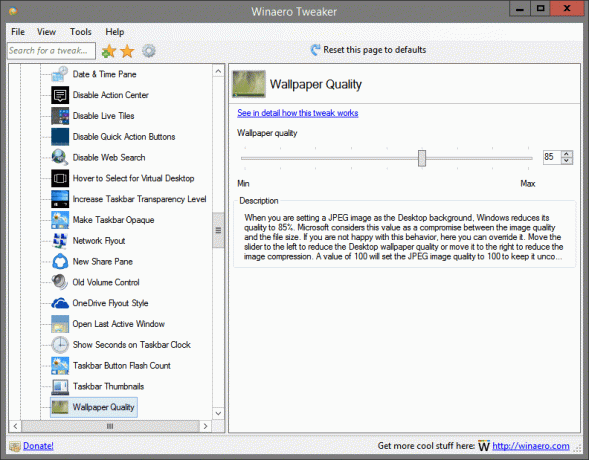
Nachází se v: Plocha a hlavní panel
Když nastavíte obrázek JPEG jako pozadí plochy, systém Windows sníží jeho kvalitu na 85 %. Microsoft považuje tuto hodnotu za kompromis mezi kvalitou obrazu a velikostí souboru. Pokud s tímto chováním nejste spokojeni, zde jej můžete přepsat. Posunutím posuvníku doleva snížíte kvalitu tapety plochy nebo posunutím doprava snížíte kompresi obrázku. Hodnota 100 nastaví kvalitu obrázku JPEG na 100, aby zůstal nekomprimovaný.
Další podrobnosti o této úpravě naleznete TADY.
Bílé vyhledávací pole
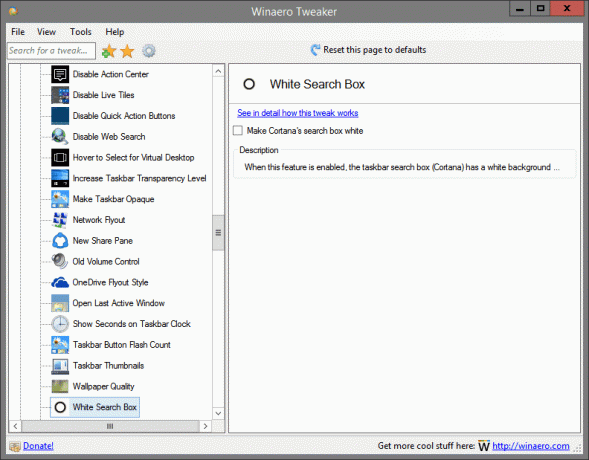
Nachází se v: Plocha a hlavní panel
Když je tato funkce povolena, vyhledávací pole hlavního panelu (Cortana) má bílou barvu pozadí.
Další podrobnosti o této úpravě naleznete TADY.
Verze Windows na ploše
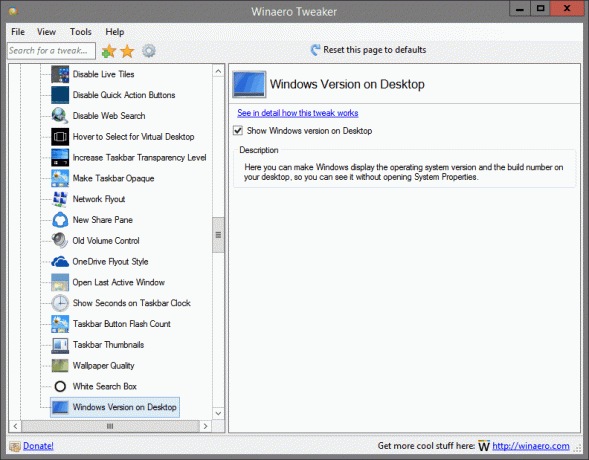
Nachází se v: Plocha a hlavní panel
Zde můžete nastavit, aby systém Windows zobrazoval verzi operačního systému a číslo sestavení na ploše, abyste je viděli, aniž byste museli otevírat Vlastnosti systému.
Další podrobnosti o této úpravě naleznete TADY.
Příkaz "Instalovat" pro soubory CAB
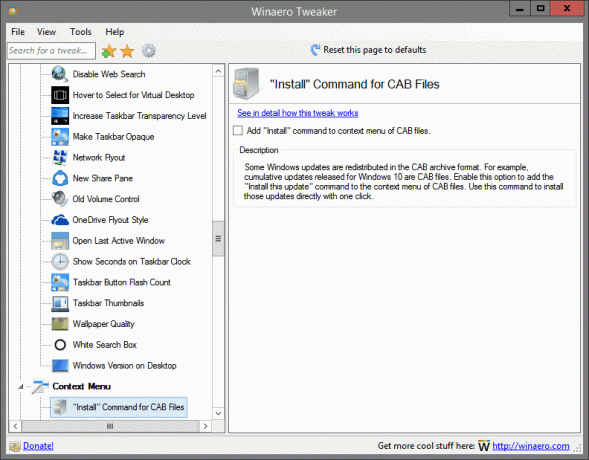
Nachází se v: Kontextové menu
Některé aktualizace systému Windows jsou distribuovány ve formátu archivu CAB. Kumulativní aktualizace vydané pro Windows 10 jsou například soubory CAB. Povolením této možnosti přidáte příkaz "Instalovat tuto aktualizaci" do místní nabídky souborů CAB. Tento příkaz použijte k přímé instalaci těchto aktualizací jedním kliknutím.
Další podrobnosti o této úpravě naleznete TADY.
Nabídka "Nová" v Průzkumníku souborů

Nachází se v: Kontextové menu
Windows neposkytuje možnost vytvořit nový soubor běžně používaných typů. Takové soubory jsou *.cmd, *.bat, *.vbs atd. Pomocí výše uvedených možností můžete tyto soubory přidat do kontextové nabídky Průzkumníka souborů. Jakmile to uděláte, můžete kliknout pravým tlačítkem do libovolné složky nebo na plochu a vybrat příkaz Nový -> Dávkový soubor Windows. Podobně můžete vytvářet soubory cmd nebo vbs. V nabídce Nový zaškrtněte soubory, které chcete mít.
Další podrobnosti o této úpravě naleznete TADY.
Přidejte příkazový řádek do kontextové nabídky
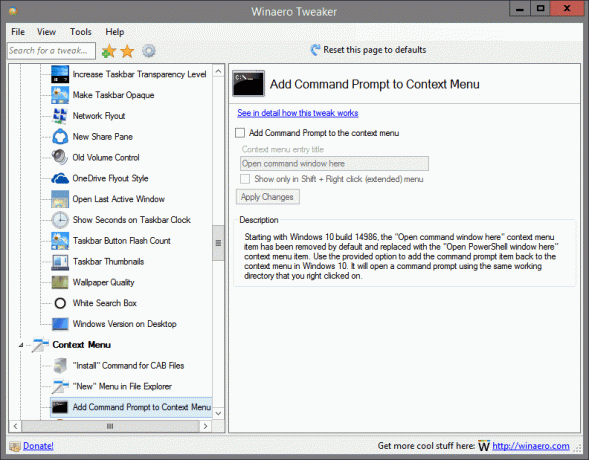
Nachází se v: Kontextové menu
Počínaje verzí Windows 10 sestavení 14986 byla položka kontextové nabídky „Zde otevřít příkazové okno“ ve výchozím nastavení odstraněna a nahrazena položkou kontextové nabídky „Zde otevřít okno PowerShell“. Pomocí poskytnuté možnosti přidejte položku příkazového řádku zpět do kontextové nabídky ve Windows 10. Otevře se příkazový řádek pomocí stejného pracovního adresáře, na který jste klikli pravým tlačítkem.
Další podrobnosti o této úpravě naleznete TADY.
Zde přidejte Open Bash

Nachází se v: Kontextové menu
Windows 10 verze 1607 „Anniversary Update“ přichází s novou funkcí nazvanou „Bash on Ubuntu“. Pokud jej používáte často, může se vám hodit speciální kontextová nabídka „Otevřít zde Bash“, která otevře konzoli Bash v požadované složce jediným kliknutím. Zaškrtnutím možnosti výše přidáte nabídku.
Poznámka: Měli byste mít Bash na Ubuntu nainstalovaný a nakonfigurovaný ve Windows 10.
Další podrobnosti o této úpravě naleznete TADY.
Kontextová nabídka pro více než 15 souborů

Nachází se v: Kontextové menu
Pokud jste v Průzkumníku souborů vybrali více než 15 souborů, možná vás překvapí, že příkazy jako Otevřít, Tisknout a Upravit z kontextové nabídky zmizí. Když vyberete více než 15 souborů, Průzkumník souborů zakáže určité příkazy kontextové nabídky. Pokud potřebujete, aby položky kontextové nabídky fungovaly pro více než 15 souborů, upravte tuto možnost.
Další podrobnosti o této úpravě naleznete TADY.
Kontextová nabídka šifrování
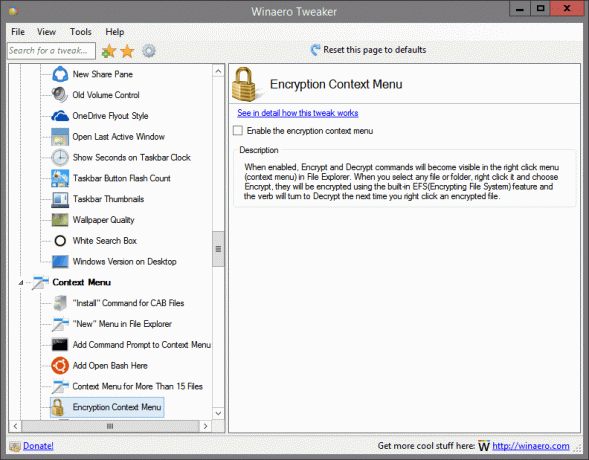
Nachází se v: Kontextové menu
Když je povoleno, příkazy Šifrovat a Dešifrovat se zobrazí v nabídce po kliknutí pravým tlačítkem (kontextová nabídka) v Průzkumníku souborů. Když vyberete jakýkoli soubor nebo složku, klikněte na něj pravým tlačítkem a vyberte Šifrovat, budou zašifrovány pomocí vestavěného Funkce EFS (Encrypting File System) a sloveso se změní na Dešifrovat při příštím kliknutí pravým tlačítkem na zašifrované soubor.
Další podrobnosti o této úpravě naleznete TADY.
Extrahovat příkaz pro soubory MSI
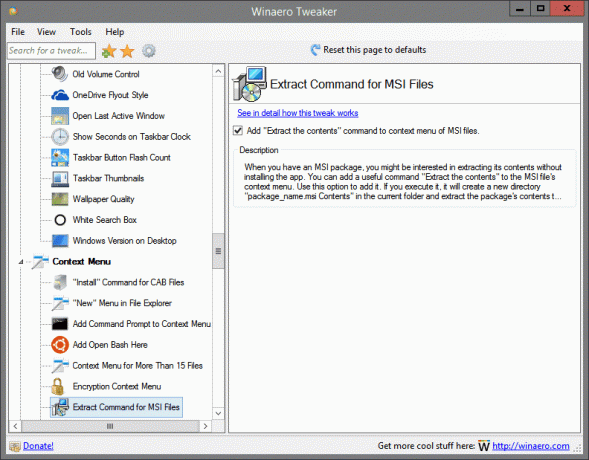
Nachází se v: Kontextové menu
Pokud máte balíček MSI, možná vás bude zajímat extrahování jeho obsahu bez instalace aplikace. Do kontextové nabídky souboru MSI můžete přidat užitečný příkaz „Extrahovat obsah“. Pomocí této možnosti jej přidejte. Pokud jej spustíte, vytvoří se v aktuální složce nový adresář „název_balíku.msi Contents“ a obsah balíčku se tam rozbalí.
Další podrobnosti o této úpravě naleznete TADY.
Nabídka přizpůsobení
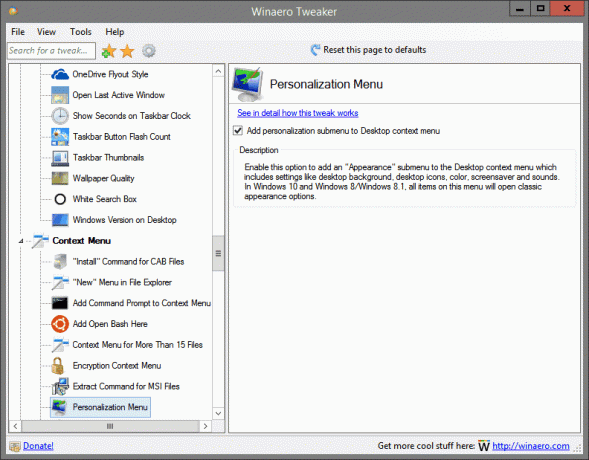
Nachází se v: Kontextové menu
Povolením této možnosti přidáte do kontextové nabídky Plocha podnabídku „Vzhled“, která obsahuje nastavení, jako je pozadí plochy, ikony na ploše, barva, spořič obrazovky a zvuky. Ve Windows 10 a Windows 8/Windows 8.1 všechny položky v této nabídce otevřou možnosti klasického vzhledu.
Další podrobnosti o této úpravě naleznete TADY.
Připnout na úvodní obrazovku
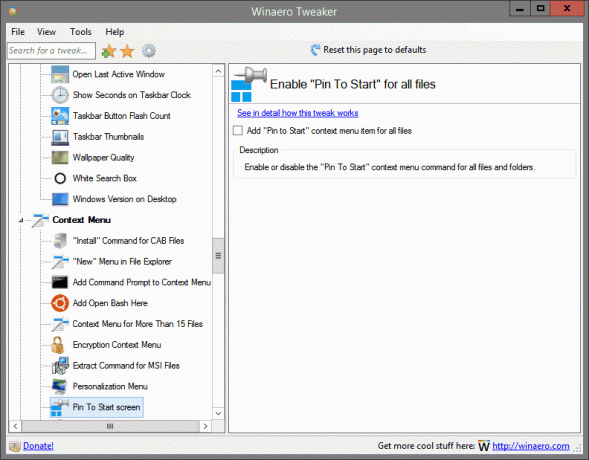
Nachází se v: Kontextové menu
Povolte nebo zakažte příkaz kontextové nabídky „Pin To Start“ pro všechny soubory a složky.
Další podrobnosti o této úpravě naleznete TADY.
Nabídka plánu napájení
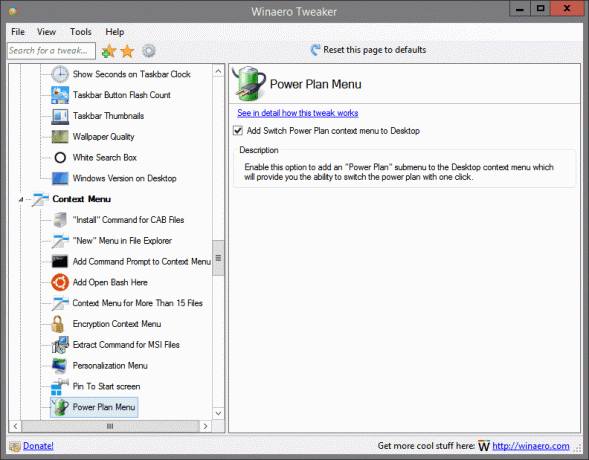
Nachází se v: Kontextové menu
Povolením této možnosti přidáte podnabídku „Plán napájení“ do kontextové nabídky Plocha, která vám umožní přepnout plán napájení jedním kliknutím.
Další podrobnosti o této úpravě naleznete TADY.
Odebrat výchozí položky
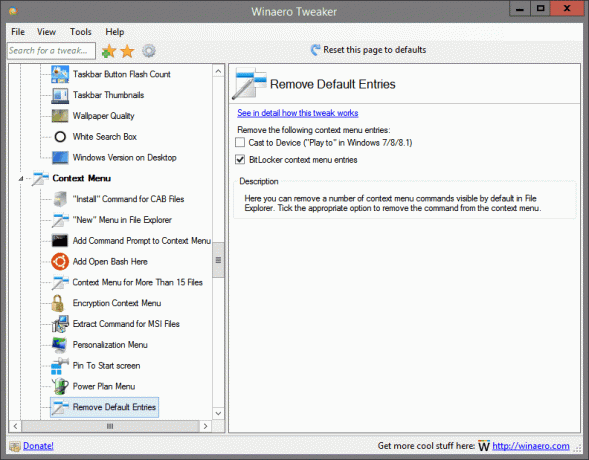
Nachází se v: Kontextové menu
Zde můžete odstranit řadu příkazů kontextové nabídky viditelných ve výchozím nastavení v Průzkumníku souborů. Zaškrtnutím příslušné možnosti odeberete příkaz z místní nabídky.
Další podrobnosti o této úpravě naleznete TADY.
Spustit jako administrátor
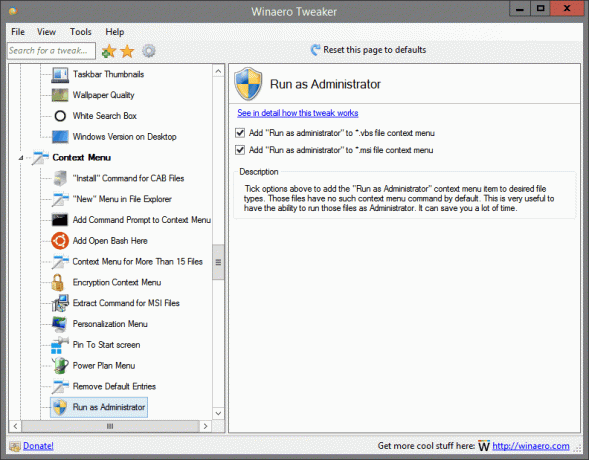
Nachází se v: Kontextové menu
Zaškrtnutím výše uvedených možností přidáte položku kontextové nabídky „Spustit jako správce“ k požadovaným typům souborů. Tyto soubory ve výchozím nastavení žádný takový příkaz kontextové nabídky nemají. To je velmi užitečné mít možnost spouštět tyto soubory jako správce. Může vám to ušetřit spoustu času.
Další podrobnosti o této úpravě naleznete TADY.
Široká kontextová menu

Nachází se v: Kontextové menu
Ve Windows 10 Microsoft změnil vzhled kontextových nabídek pro Průzkumník souborů, plochu a hlavní panel. Plocha i Průzkumník souborů mají široké položky kontextové nabídky s velkým prostorem mezi položkami kontextové nabídky.
Zaškrtnutím políčka vrátíte vzhled kontextových nabídek plochy a Průzkumníka souborů do klasického vzhledu jako ve Windows 8 nebo Windows 7.
Další podrobnosti o této úpravě naleznete TADY.
Přidejte Windows Update

Nachází se v: Nastavení a Ovládací panely
Povolením této možnosti obnovíte odkaz "Windows Update" v kategorii Ovládací panely\Systém a zabezpečení. Ve výchozím nastavení ve Windows 10 tento odkaz chybí.
Další podrobnosti o této úpravě naleznete TADY.
Zasvěcená stránka
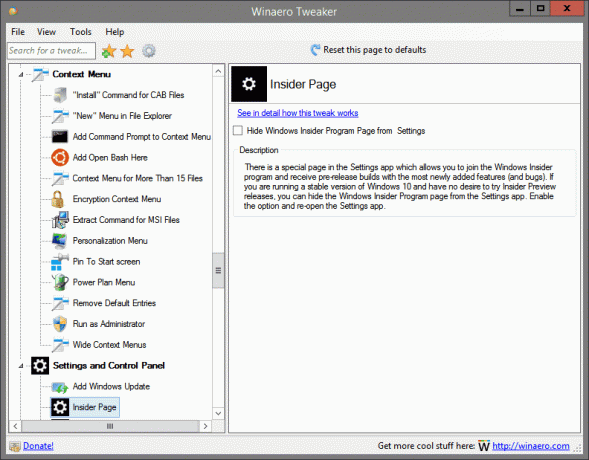
Nachází se v: Nastavení a Ovládací panely
V aplikaci Nastavení je speciální stránka, která vám umožňuje připojit se k programu Windows Insider a přijímat předběžná sestavení s nejvíce nově přidanými funkcemi (a chybami). Pokud používáte stabilní verzi Windows 10 a nechcete zkoušet verze Insider Preview, můžete skrýt stránku programu Windows Insider v aplikaci Nastavení. Povolte možnost a znovu otevřete aplikaci Nastavení.
Další podrobnosti o této úpravě naleznete TADY.
Sdílet stránku

Nachází se v: Nastavení a Ovládací panely
Windows 10 je dodáván se stránkou „Sdílet“ v aplikaci Nastavení, která není po vybalení viditelná. Po aktivaci vám umožní přizpůsobit aplikace viditelné v podokně Sdílení. Zaškrtněte políčko výše a znovu otevřete aplikaci Nastavení. Stránku Sdílet najdete v kategorii Systém.
Další podrobnosti o této úpravě naleznete TADY.
Zaškrtávací políčko „Udělat to pro všechny aktuální položky“.

Nachází se v: Průzkumník souborů
Pomocí výše uvedené možnosti můžete ve výchozím nastavení zaškrtnout políčko „Provést toto pro všechny aktuální položky“ v dialogu konflikt operací se soubory. Toto zaškrtávací políčko se zobrazí v dialogovém okně pro potvrzení kopírování/přesunutí souboru nebo v dialogovém okně řešení konfliktů.
Další podrobnosti o této úpravě naleznete TADY.
Komprimovaná překryvná ikona
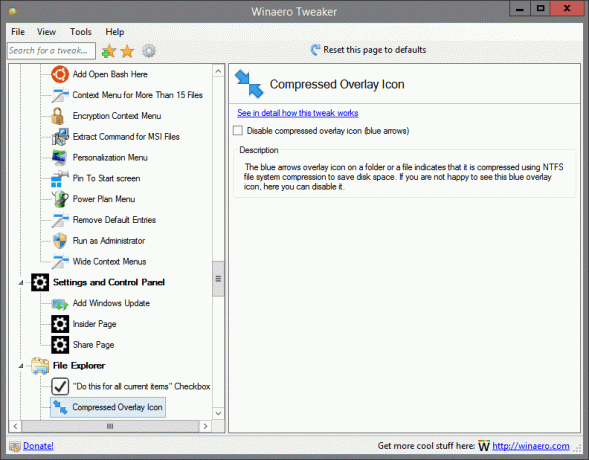
Nachází se v: Průzkumník souborů
Ikona překryvné modré šipky na složce nebo souboru označuje, že je komprimován pomocí komprese systému souborů NTFS, aby se ušetřilo místo na disku. Pokud se vám tato modrá překryvná ikona nelíbí, zde ji můžete deaktivovat.
Další podrobnosti o této úpravě naleznete TADY.
Přizpůsobte položku rychlého přístupu
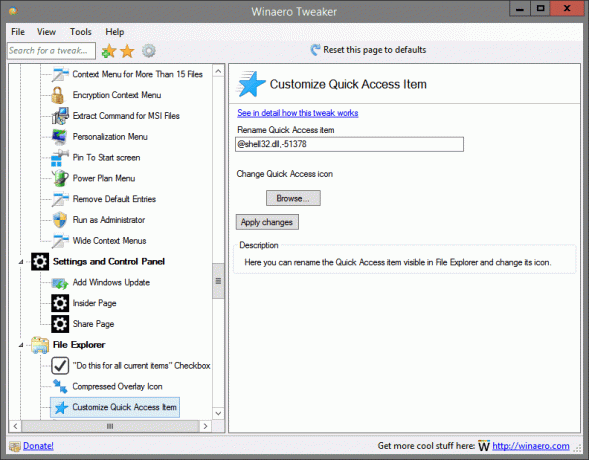
Nachází se v: Průzkumník souborů
Zde můžete přejmenovat položku Rychlý přístup viditelnou v Průzkumníku souborů a změnit její ikonu.
Další podrobnosti o této úpravě naleznete TADY.
Přizpůsobit složky tohoto počítače

Nachází se v: Průzkumník souborů
Zde můžete odebrat výchozí složky z tohoto počítače a přidat tam vlastní složky. Můžete také přidat několik pěkných umístění shellů, jako jsou All Tasks (Godmode) z velkého seznamu umístění shellů, které aplikace nabízí.
Výchozí akce Drag-n-Drop
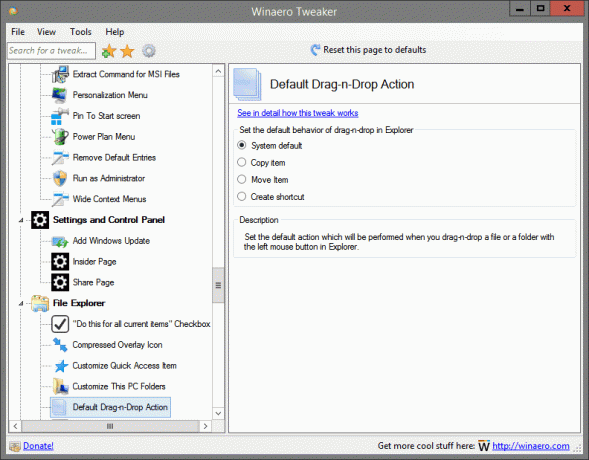
Nachází se v: Průzkumník souborů
Nastavte výchozí akci, která se provede při přetažení souboru nebo složky levým tlačítkem myši v Průzkumníku.
Další podrobnosti o této úpravě naleznete TADY.
Zakázat text „ – zkratka“.
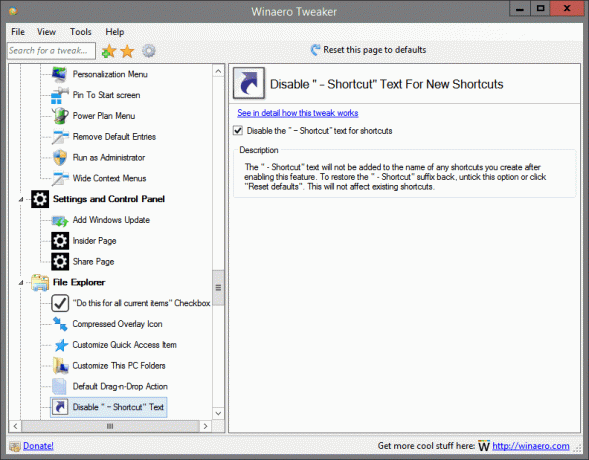
Nachází se v: Průzkumník souborů
Po povolení této funkce nebude k názvu žádné zkratky, kterou vytvoříte, přidán text „ - Zástupce“. Chcete-li obnovit příponu „ - Zástupce“ zpět, zrušte zaškrtnutí této možnosti nebo klikněte na „Obnovit výchozí“. To neovlivní existující zkratky.
Další podrobnosti o této úpravě naleznete TADY.
Drive Letters

Nachází se v: Průzkumník souborů
Nastavte způsob zobrazení písmen jednotek vzhledem k popiskům jednotek. Vyberte možnost z výše uvedeného seznamu a znovu otevřete složku This PC/Computer, abyste viděli změny, které jste provedli.
Další podrobnosti o této úpravě naleznete TADY.
Povolit automatické dokončování
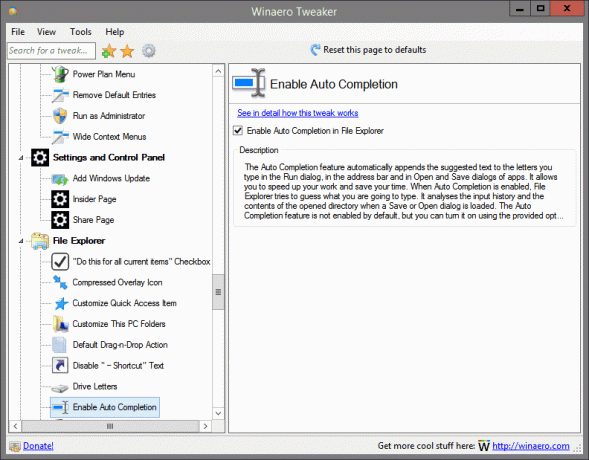
Nachází se v: Průzkumník souborů
Funkce Automatické dokončování automaticky připojí navrhovaný text ke písmenům, která zadáte v dialogovém okně Spustit, v adresním řádku a v dialogových oknech Otevřít a Uložit aplikací. Umožňuje urychlit práci a ušetřit čas. Když je povoleno automatické dokončování, Průzkumník se pokusí uhodnout, co budete psát. Analyzuje historii vstupu a obsah otevřeného adresáře při načtení dialogu Uložit nebo Otevřít. Funkce automatického dokončování není ve výchozím nastavení povolena, ale můžete ji zapnout pomocí poskytnuté možnosti.
Další podrobnosti o této úpravě naleznete TADY.
Povolit Aktovku

Nachází se v: Průzkumník souborů
Zde můžete obnovit starou dobrou funkci Aktovka v Průzkumníku souborů. Aktivujte výše uvedenou možnost, aby to fungovalo. Poté, co ji povolíte, klikněte pravým tlačítkem myši na složku nebo na plochu a z kontextové nabídky vyberte Nový – Aktovka. Pokud se vám tato položka nezobrazí, zkuste znovu otevřít kontextovou nabídku nebo se odhlaste a přihlaste se zpět ke svému účtu Windows.
Další podrobnosti o této úpravě naleznete TADY.
Průzkumník souborů Počáteční složka
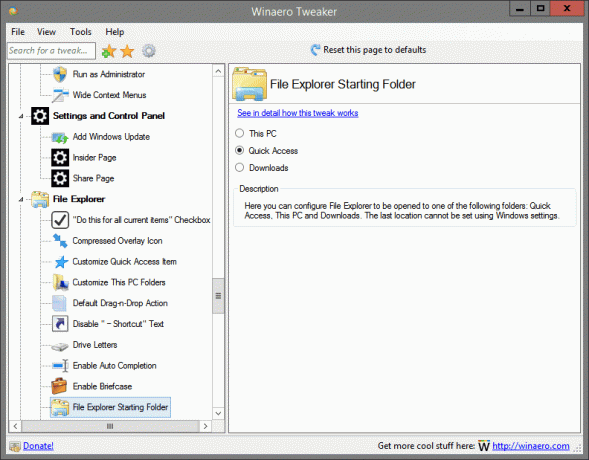
Nachází se v: Průzkumník souborů
Zde můžete nakonfigurovat Průzkumník souborů tak, aby se otevřel do jedné z následujících složek: Rychlý přístup, Tento počítač a Stažené soubory. Poslední umístění nelze nastavit pomocí nastavení systému Windows.
Další podrobnosti o této úpravě naleznete TADY.
Navigační panel – Vlastní položky
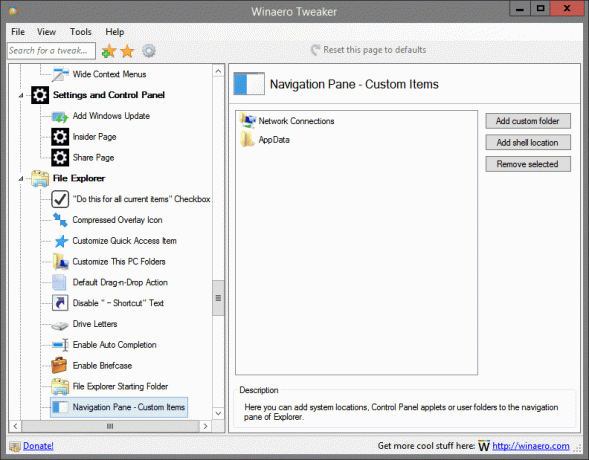
Nachází se v: Průzkumník souborů
Zde můžete do navigačního podokna Průzkumníka přidat systémová umístění, aplety ovládacího panelu nebo uživatelské složky.
Navigační panel – Výchozí položky
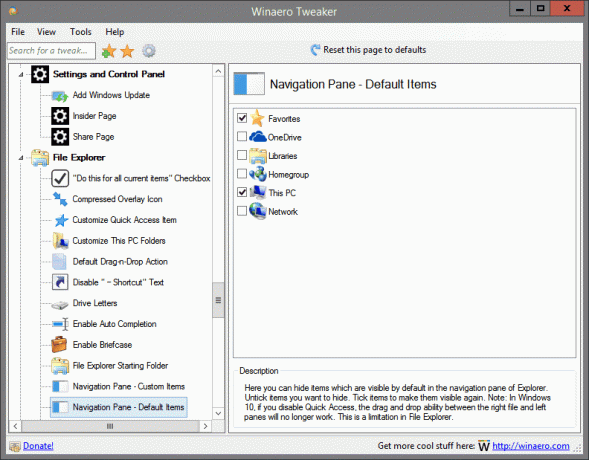
Nachází se v: Průzkumník souborů
Zde můžete skrýt položky, které jsou ve výchozím nastavení viditelné v navigačním panelu Průzkumníka. Zrušte zaškrtnutí položek, které chcete skrýt. Zaškrtněte položky, aby byly znovu viditelné. Poznámka: Pokud ve Windows 10 zakážete Rychlý přístup, přetažení mezi pravým souborem a levým panelem již nebude fungovat. Toto je omezení v Průzkumníku souborů.
Šipka zkratky
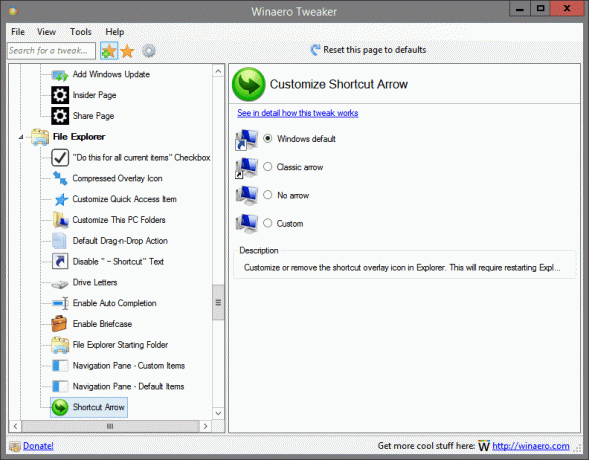
Nachází se v: Průzkumník souborů
Přizpůsobte nebo odstraňte překryvnou ikonu zástupce v Průzkumníkovi. To bude vyžadovat restartování Průzkumníka.
Další podrobnosti o této úpravě naleznete TADY.
Administrativní podíly
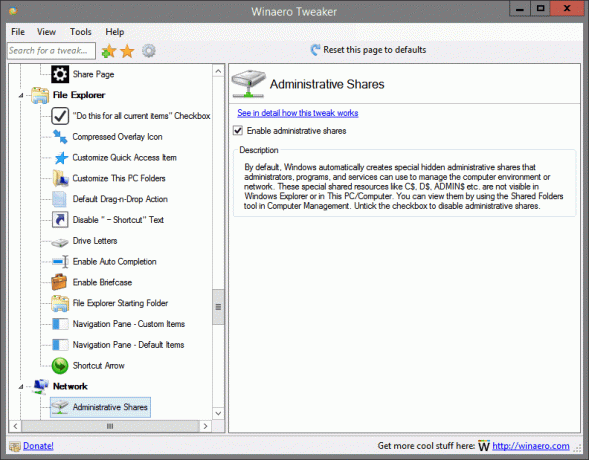
Nachází se v: Síť
Ve výchozím nastavení systém Windows automaticky vytváří speciální skryté sdílené složky pro správu, které mohou správci, programy a služby používat ke správě prostředí počítače nebo sítě. Tyto speciální sdílené zdroje jako C$, D$, ADMIN$ atd. nejsou viditelné v Průzkumníku Windows nebo v tomto počítači/počítači. Můžete je zobrazit pomocí nástroje Sdílené složky ve Správě počítače. Zrušením zaškrtnutí políčka deaktivujete administrativní sdílené položky.
Další podrobnosti o této úpravě naleznete TADY.
Síťové disky přes UAC
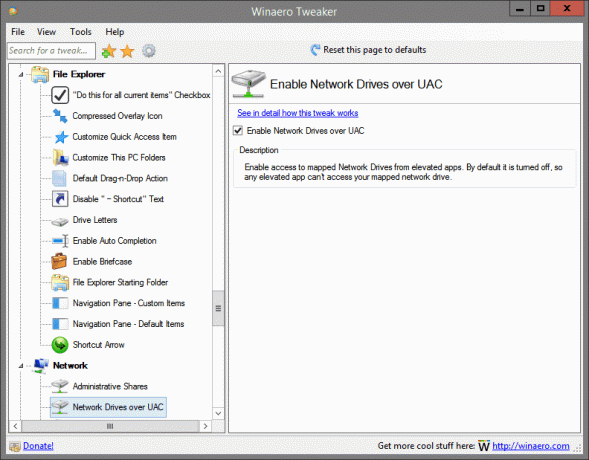
Nachází se v: Síť
Povolte přístup k namapovaným síťovým jednotkám ze zvýšených aplikací. Ve výchozím nastavení je vypnuto, takže žádná aplikace se zvýšeným oprávněním nemá přístup k vašemu namapovanému síťovému disku.
Další podrobnosti o této úpravě naleznete TADY.
Nastavte Ethernet jako měřené připojení
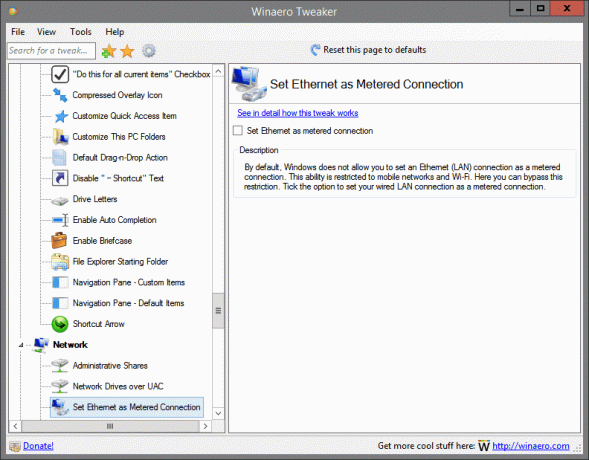
Nachází se v: Síť
Ve výchozím nastavení systém Windows neumožňuje nastavit připojení Ethernet (LAN) jako měřené připojení. Tato možnost je omezena na mobilní sítě a Wi-Fi. Zde můžete toto omezení obejít. Zaškrtnutím možnosti nastavíte připojení kabelové sítě LAN jako připojení s měřením.
Další podrobnosti o této úpravě naleznete TADY.
TCP/IP router

Nachází se v: Síť
Povolte nebo zakažte předávání Transmission Control Protocol/Internet Protocol (TCP/IP) pro použití s aplikacemi, jako je OpenVPN. Ve výchozím nastavení není v OS Windows povoleno předávání TCP/IP.
Vestavěný správce
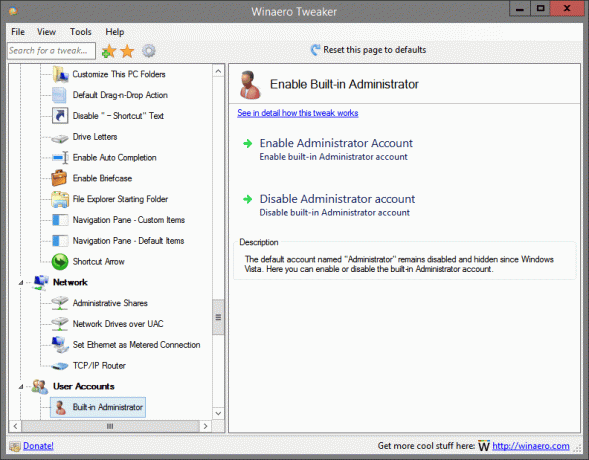
Nachází se v: Uživatelské účty
Výchozí účet s názvem „Administrator“ zůstává od systému Windows Vista zakázán a skrytý. Zde můžete povolit nebo zakázat vestavěný účet správce.
Další podrobnosti o této úpravě naleznete TADY.
Klasický dialog UAC
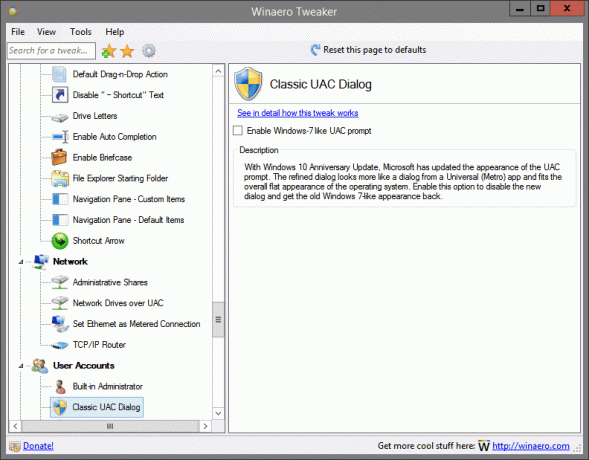
Nachází se v: Uživatelské účty
S aktualizací Windows 10 Anniversary Update aktualizoval Microsoft vzhled výzvy UAC. Vylepšený dialog vypadá spíše jako dialog z aplikace Universal (Metro) a hodí se k celkovému plochému vzhledu operačního systému. Povolením této možnosti zakážete nové dialogové okno a získáte zpět starý vzhled jako ve Windows 7.
Další podrobnosti o této úpravě naleznete TADY.
Zakázat UAC
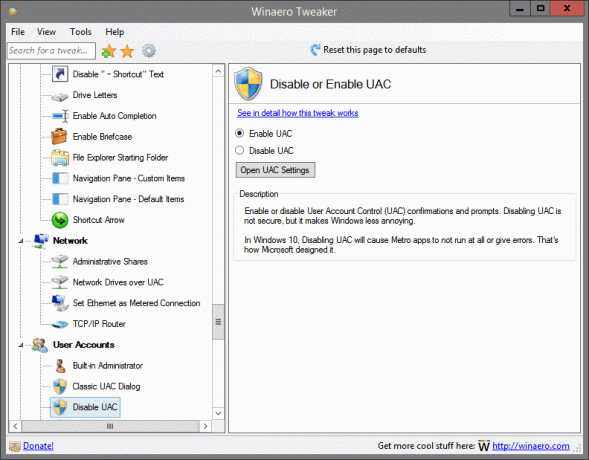
Nachází se v: Uživatelské účty
Povolte nebo zakažte potvrzení a výzvy nástroje Řízení uživatelských účtů (UAC). Zakázání UAC není bezpečné, ale dělá Windows méně otravným.
Ve Windows 10 deaktivace UAC způsobí, že se aplikace Metro vůbec nespustí nebo se objeví chyby. Tak to Microsoft navrhl.
Další podrobnosti o této úpravě naleznete TADY.
Povolit UAC pro vestavěného správce
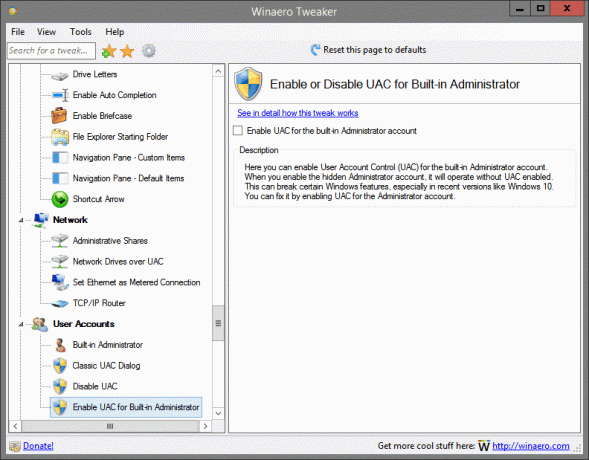
Nachází se v: Uživatelské účty
Zde můžete povolit Řízení uživatelských účtů (UAC) pro vestavěný účet správce. Když povolíte skrytý účet správce, bude fungovat bez povoleného UAC. To může narušit určité funkce systému Windows, zejména v nejnovějších verzích, jako je Windows 10. Můžete to opravit povolením UAC pro účet správce.
Další podrobnosti o této úpravě naleznete TADY.
Zakažte Windows Defender
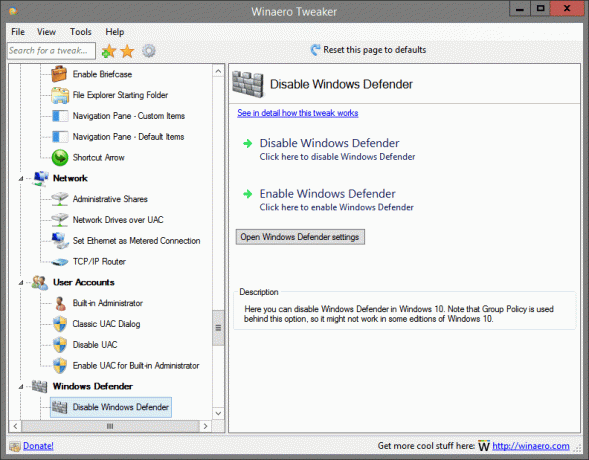
Nachází se v: Windows Defender
Zde můžete zakázat Windows Defender ve Windows 10. Všimněte si, že za touto možností jsou použity zásady skupiny, takže v některých edicích Windows 10 nemusí fungovat.
Další podrobnosti o této úpravě naleznete TADY.
Ochrana proti nežádoucímu softwaru

Nachází se v: Windows Defender
V programu Windows Defender je možné povolit detekci potenciálně nežádoucího softwaru (PUS/adware). Zaškrtněte políčko výše a restartujte počítač.
Další podrobnosti o této úpravě naleznete TADY.
Ikona na hlavním panelu programu Windows Defender

Nachází se v: Windows Defender
Je možné zviditelnit ikonu oznamovací oblasti programu Windows Defender (systémová lišta). Tuto ikonu můžete použít pro okamžitý přístup k programu Windows Defender nebo pouze pro označení jeho stavu. Ikona ukazuje, zda je Defender povolen nebo zakázán.
Další podrobnosti o této úpravě naleznete TADY.
Aktivujte Windows Photo Viewer
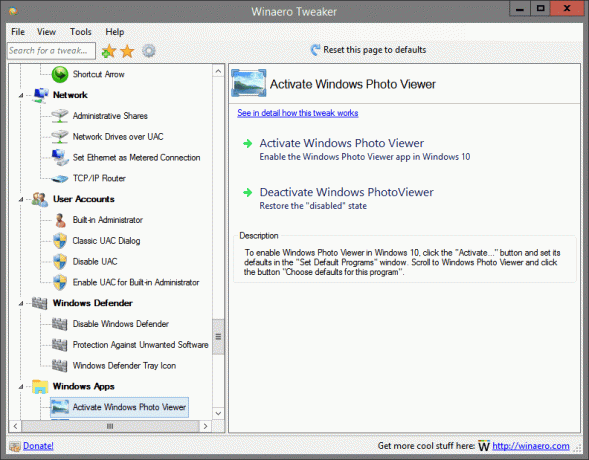
Nachází se v: Windows Apps
Chcete-li povolit Windows Photo Viewer ve Windows 10, klikněte na tlačítko „Aktivovat...“ a nastavte jeho výchozí hodnoty v okně „Nastavit výchozí programy“. Přejděte na Windows Photo Viewer a klikněte na tlačítko „Vybrat výchozí nastavení pro tento program“.
Další podrobnosti o této úpravě naleznete TADY.
Automaticky aktualizovat aplikace obchodu

Nachází se v: Windows Apps
Ve výchozím nastavení je Windows Store ve Windows 10 nastaven tak, aby stahoval aktualizace nainstalovaných a zřízených aplikací. Stahuje také propagované aplikace. Pomocí výše uvedené možnosti toto chování zakážete a zabráníte systému Windows 10 v automatické aktualizaci nebo automatickém stahování aplikací z obchodu. To může ušetřit místo na disku, prostředky počítače a šířku pásma, ale můžete skončit se starými verzemi aplikací Store, které musíte ručně aktualizovat.
Další podrobnosti o této úpravě naleznete TADY.
Zakázat Cortanu

Nachází se v: Windows Apps
Cortana je digitální asistentka dodávaná s Windows 10. Můžete jej ovládat pomocí hlasových příkazů nebo psát do jeho vyhledávacího pole, abyste našli různé informace z webu nebo automatizovali určité úkoly na vašem počítači. Pokud ji neplánujete používat, zaškrtnutím tohoto políčka deaktivujete Cortanu.
Další podrobnosti o této úpravě naleznete TADY.
Zakázat pracovní prostor Windows Ink
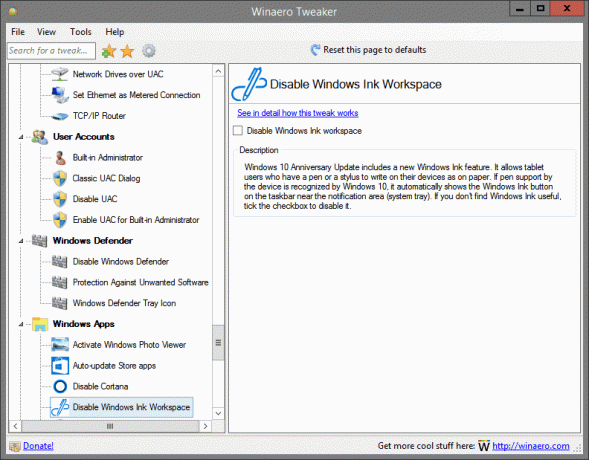
Nachází se v: Windows Apps
Windows 10 Anniversary Update obsahuje novou funkci Windows Ink. Umožňuje uživatelům tabletů, kteří mají pero nebo stylus, psát na svých zařízeních jako na papír. Pokud systém Windows 10 rozpozná podporu pera zařízením, automaticky zobrazí tlačítko Windows Ink na hlavním panelu poblíž oznamovací oblasti (systémová lišta). Pokud nepovažujete Windows Ink za užitečný, zaškrtnutím políčka jej deaktivujte.
Další podrobnosti o této úpravě naleznete TADY.
Složka Edge Download
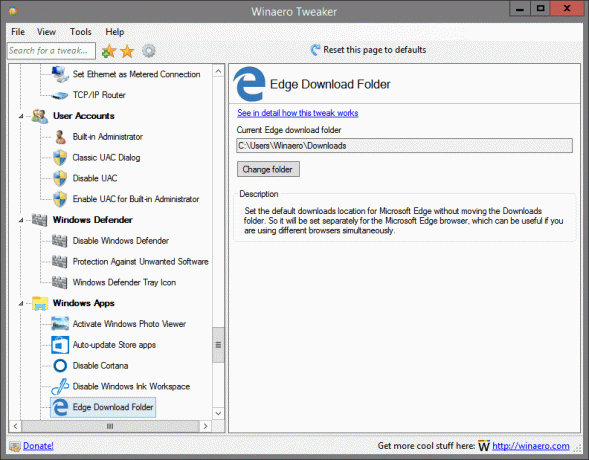
Nachází se v: Windows Apps
Nastavte výchozí umístění pro stahování pro Microsoft Edge bez přesouvání složky Stažené soubory. Bude tedy nastaven samostatně pro prohlížeč Microsoft Edge, což se může hodit, pokud současně používáte různé prohlížeče.
Další podrobnosti o této úpravě naleznete TADY.
Povolit klasické malování
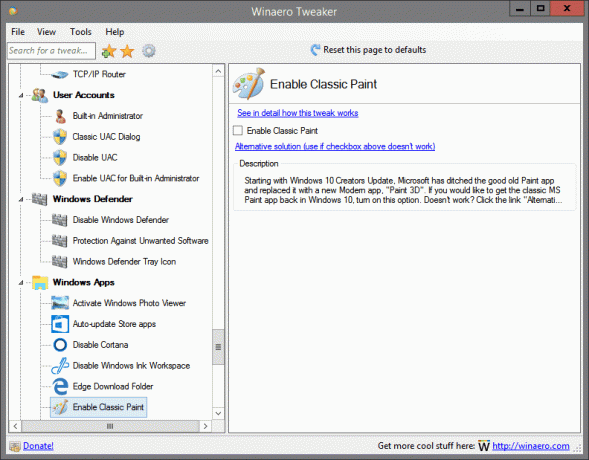
Nachází se v: Windows Apps
Počínaje aktualizací Windows 10 Creators Update společnost Microsoft opustila starou dobrou aplikaci Malování a nahradila ji novou moderní aplikací „Paint 3D“. Pokud byste chtěli získat zpět klasickou aplikaci MS Paint ve Windows 10, zapněte tuto možnost. nefunguje? Klikněte na odkaz "Alternativní řešení".
Další podrobnosti o této úpravě naleznete TADY.
Zastavte nežádoucí aplikace

Nachází se v: Windows Apps
Windows 10 automaticky instaluje aplikace z Windows Store, protože chce některé z nich propagovat. Tyto aplikace jsou nainstalovány pro aktuálně přihlášeného uživatele. Když jste připojeni k internetu, Windows 10 si automaticky stáhne a nainstaluje řadu aplikací Store. Dlaždice pro tyto aplikace Metro nebo Univerzální aplikace se náhle objeví v nabídce Start systému Windows 10 s ukazatelem průběhu indikujícím, že se stahují. Dobrými příklady těchto aplikací jsou Candy Crush Soda Saga nebo Twitter.
Zaškrtnutím možnosti výše tuto nepříjemnou funkci deaktivujete.
Další podrobnosti o této úpravě naleznete TADY.
Časový limit přepnutí ukazatele aplikace
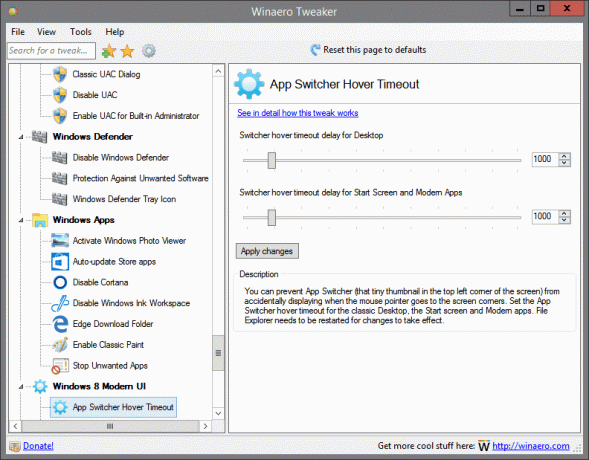
Nachází se v: Windows 8 Modern UI
Můžete zabránit náhodnému zobrazení Přepínače aplikací (ta malá miniatura v levém horním rohu obrazovky), když se ukazatel myši přesune do rohů obrazovky. Nastavte časový limit najetí myší na přepínač aplikací pro klasickou plochu, úvodní obrazovku a moderní aplikace. Aby se změny projevily, je třeba restartovat Průzkumníka souborů.
Další podrobnosti o této úpravě naleznete TADY.
Časový limit přejetí ukazatele kouzla

Nachází se v: Windows 8 Modern UI
Můžete zabránit náhodnému zobrazení panelu Charms, když se ukazatel myši přesune do rohů obrazovky. Nastavte časový limit najetí ukazatele na ovládací panel pro klasickou plochu, úvodní obrazovku a moderní aplikace. Aby se změny projevily, je třeba restartovat Průzkumníka souborů.
Další podrobnosti o této úpravě naleznete TADY.
Moderní možnosti zavírání aplikací
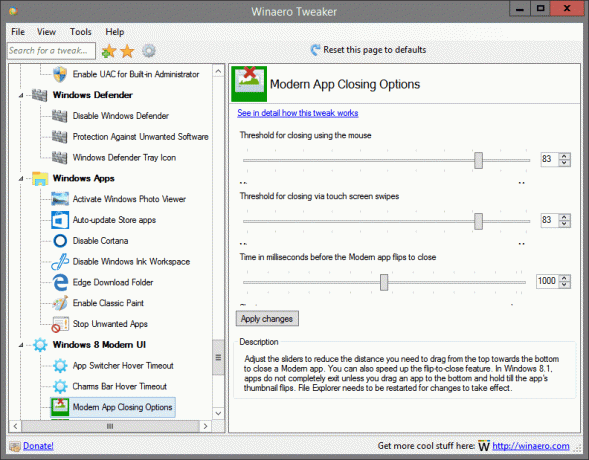
Nachází se v: Windows 8 Modern UI
Upravte posuvníky, abyste zkrátili vzdálenost, kterou musíte přetáhnout shora dolů, abyste zavřeli moderní aplikaci. Můžete také urychlit funkci zavření otočením. Ve Windows 8.1 se aplikace úplně neukončí, dokud aplikaci nepřetáhnete dolů a podržíte, dokud se miniatura aplikace neobrátí. Aby se změny projevily, je třeba restartovat Průzkumníka souborů.
Další podrobnosti o této úpravě naleznete TADY.
Moderní možnosti zavírání aplikací
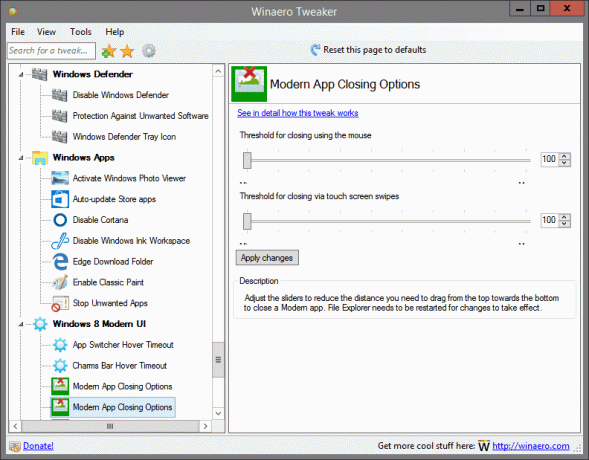
Nachází se v: Windows 8 Modern UI
Upravte posuvníky, abyste zkrátili vzdálenost, kterou musíte přetáhnout shora dolů, abyste zavřeli moderní aplikaci. Aby se změny projevily, je třeba restartovat Průzkumníka souborů.
Další podrobnosti o této úpravě naleznete TADY.
Vypínač na úvodní obrazovce
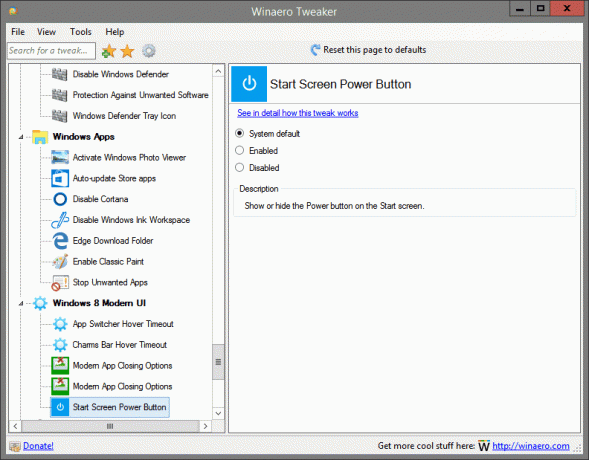
Nachází se v: Windows 8 Modern UI
Zobrazit nebo skrýt tlačítko Napájení na úvodní obrazovce.
Další podrobnosti o této úpravě naleznete TADY.
Zakázat tlačítko pro odhalení hesla
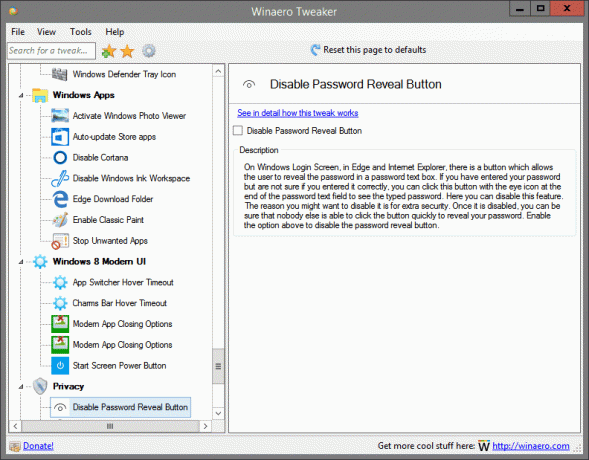
Nachází se v: Soukromí
Na přihlašovací obrazovce Windows v Edge a Internet Exploreru je tlačítko, které umožňuje uživateli odhalit heslo v textovém poli hesla. Pokud jste zadali své heslo, ale nejste si jisti, zda jste jej zadali správně, můžete kliknout na toto tlačítko s ikonou oka na konci textového pole hesla a zobrazit zadané heslo. Zde můžete tuto funkci zakázat. Důvodem, proč jej možná budete chtít deaktivovat, je dodatečné zabezpečení. Jakmile je deaktivováno, můžete si být jisti, že nikdo jiný nemůže rychle kliknout na tlačítko, aby odhalil vaše heslo. Povolením výše uvedené možnosti deaktivujete tlačítko pro odhalení hesla.
Další podrobnosti o této úpravě naleznete TADY.
Zakázat telemetrii

Nachází se v: Soukromí
Windows 10 nyní přichází s ve výchozím nastavení povolenou funkcí telemetrie, která shromažďuje nejrůznější aktivity uživatelů a odesílá je společnosti Microsoft. Povolte výše uvedenou možnost, abyste zabránili systému Windows 10, aby vás špehoval.
Další podrobnosti o této úpravě naleznete TADY.
Změnit registrovaného vlastníka

Nachází se v: Nástroje
Když je systém Windows nainstalován, ukládá jméno osoby, které je licencováno, a její organizaci. Můžete je vidět v dialogovém okně "O Windows" (winver.exe). Zde můžete tyto hodnoty změnit na něco jiného.
Další podrobnosti o této úpravě naleznete TADY.
Zvýšená zkratka
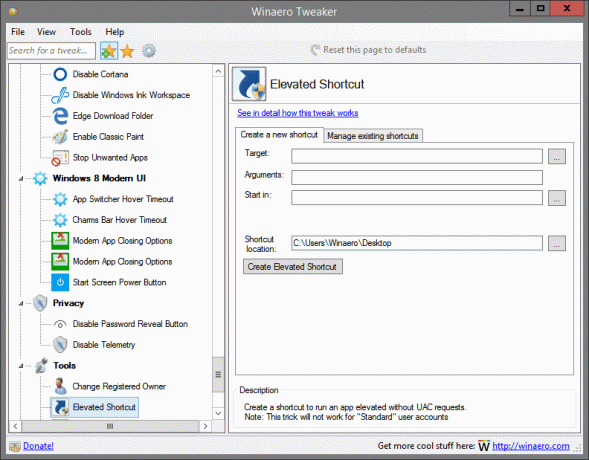
Nachází se v: Nástroje
Vytvořte zástupce pro spuštění aplikace se zvýšeným oprávněním bez požadavků UAC.
Poznámka: Tento trik nebude fungovat pro „standardní“ uživatelské účty
Další podrobnosti o této úpravě naleznete TADY.
Resetovat mezipaměť ikon
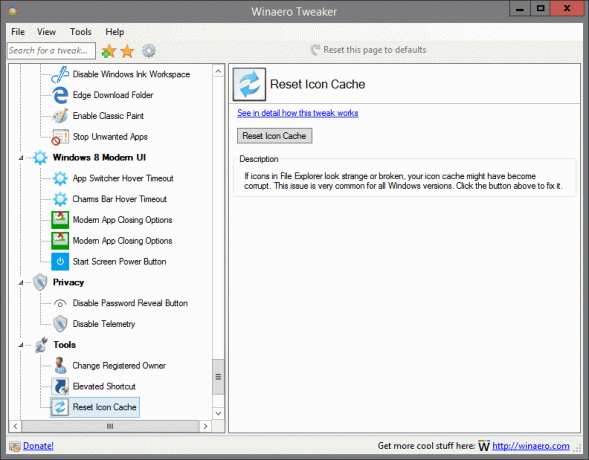
Nachází se v: Nástroje
Pokud ikony v Průzkumníku souborů vypadají podivně nebo jsou poškozené, mohla být poškozena mezipaměť ikon. Tento problém je velmi běžný pro všechny verze systému Windows. Opravte to kliknutím na tlačítko výše.
Další podrobnosti o této úpravě naleznete TADY.
Klasická kalkulačka

Nachází se v: Získejte klasické aplikace
Ve Windows 10 Microsoft opustil starou dobrou kalkulačku a nahradil ji novou univerzální aplikací. Pokud byste chtěli vrátit klasickou aplikaci Kalkulačka do Windows 10, je to možné. Kliknutím na výše uvedený odkaz získáte kalkulačku z Windows 8 a Windows 7 ve Windows 10.
Klasické hry z Windows 7
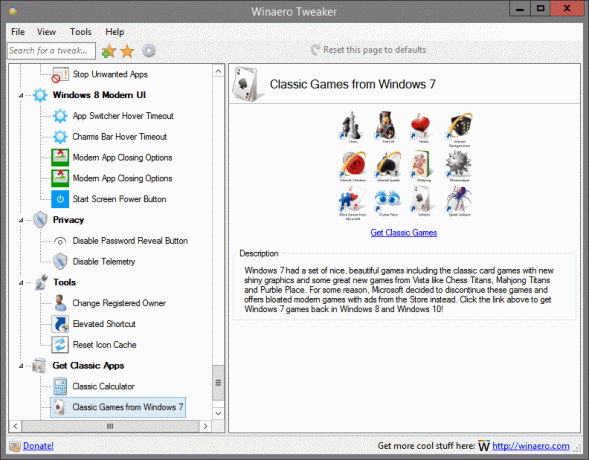
Nachází se v: Získejte klasické aplikace
Windows 7 měl sadu pěkných, krásných her včetně klasických karetních her s novou lesklou grafikou a několik skvělých nových her od Vista, jako jsou Chess Titans, Mahjong Titans a Purble Place. Z nějakého důvodu se Microsoft rozhodl tyto hry ukončit a místo nich nabízí nabubřelé moderní hry s reklamami ze Storu. Kliknutím na výše uvedený odkaz získáte hry pro Windows 7 zpět ve Windows 8 a Windows 10!
Klasické lepicí papírky
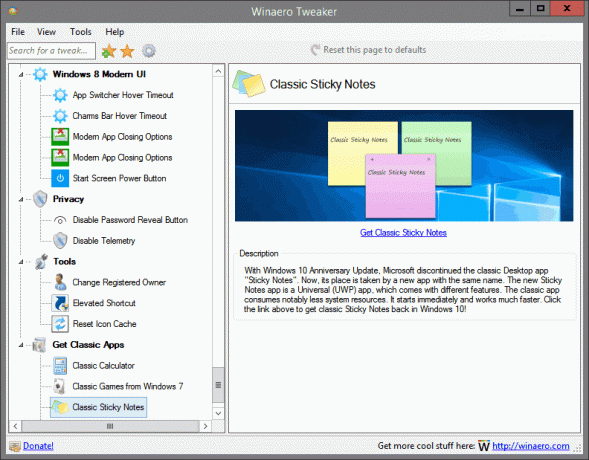
Nachází se v: Získejte klasické aplikace
S aktualizací Windows 10 Anniversary Update ukončil Microsoft klasickou desktopovou aplikaci „Sticky Notes“. Nyní jeho místo zaujímá nová aplikace se stejným názvem. Nová aplikace Sticky Notes je univerzální (UWP) aplikace, která přichází s různými funkcemi. Klasická aplikace spotřebovává výrazně méně systémových prostředků. Startuje okamžitě a funguje mnohem rychleji. Kliknutím na výše uvedený odkaz získáte zpět klasické rychlé poznámky ve Windows 10!
Klasický Správce úloh a msconfig

Nachází se v: Získejte klasické aplikace
Ve Windows 8 byla představena nová aplikace Správce úloh. Windows 10 je dodáván se stejnou aplikací Správce úloh. I když některé jeho funkce nejsou špatné, jako například graf výkonu, člověk je možná opravdu nepotřebuje. Starý Správce úloh je rychlejší, bez chyb a poskytuje spolehlivější pracovní postup správy úloh pro mnoho uživatelů. Chcete-li jej získat zpět bez nahrazení systémových souborů nebo úpravy oprávnění, klikněte na výše uvedený odkaz.
Miniaplikace pro stolní počítače
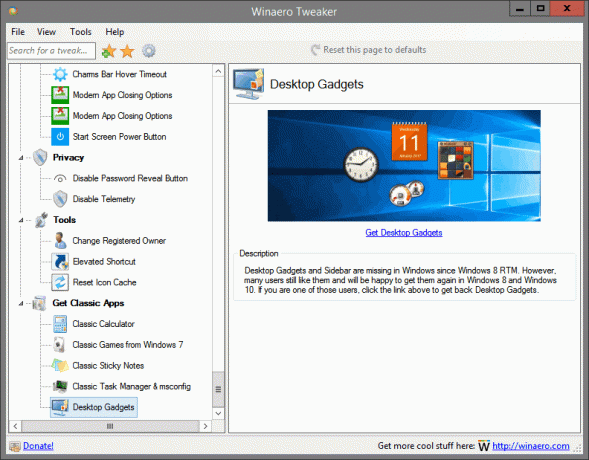
Nachází se v: Získejte klasické aplikace
Od Windows 8 RTM chybí ve Windows miniaplikace na ploše a postranní panel. Mnoha uživatelům se však stále líbí a rádi si je znovu pořídí ve Windows 8 a Windows 10. Pokud jste jedním z těchto uživatelů, kliknutím na výše uvedený odkaz získáte zpět miniaplikace pro stolní počítače.
