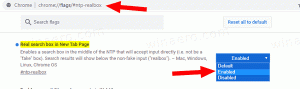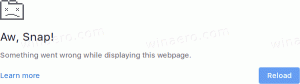Jak zavřít nereagující aplikace v systému Windows 11
V tomto příspěvku zkontrolujeme dva způsoby, jak zavřít nereagující aplikace v systému Windows 11. Jedna z metod vám umožní zavřít zmrazené aplikace všechny a jednou.
reklama
Když některé z vašich spuštěných aplikací zamrznou a přestanou reagovat, není třeba restartovat Windows ani vypínat či dokonce odpojovat počítač. Pokud můžete spravovat další aplikace, otevřít nabídku Start atd., Pak můžete jednoduše zabít zmrazenou.
K tomuto účelu můžete použít vestavěnou aplikaci Správce úloh.
Zavřete aplikaci, která nereaguje ve Windows 11
- Otevři Správce úloh stisknutím tlačítka Ctrl + Posun + Esc klávesové zkratky.
- Hledejte aplikaci, která nereaguje ani na jednu Procesy nebo Podrobnosti tab. Bude to mít"Neodpovídá"v"Postavení" sloupec.

- Vyberte jej a stiskněte Vymazat. Nebo na něj klikněte pravým tlačítkem a vyberte Ukončit úkol z kontextové nabídky.

- Někdy je nutné opakovat krok 3 několikrát, než bude systém Windows schopen zastavit zmrazený software.
Pokud máte více než jednu aplikaci, která nereaguje, existuje speciální příkaz, který je dokáže elegantně zavřít a uvolnit tak zdroje počítače. Je to mnohem rychlejší než zavírání aplikací jednotlivě.
Zavřete všechny zavěšené aplikace najednou
- Klepněte pravým tlačítkem myši na Start tlačítko a vyberte Windows Terminal.

- Na kartě PowerShell nebo Příkazový řádek zkopírujte a vložte následující příkaz:
taskkill.exe /F /FI "stav eq NEODPOVÍDÁ".
- Udeř Vstupte klíč a máte hotovo.
Tato metoda zahrnuje vestavěnou aplikaci, taskkill. Na rozdíl od Správce úloh se jedná o konzolový software, takže jej musíte používat z příkazového řádku.
Aplikace podporuje různé argumenty, např. může zavřít konkrétní proces podle názvu spustitelného souboru. Například, taskkill /IM "notepad.exe" zavře všechny instance aplikace Poznámkový blok.
Podporuje to /F argument pro vynucení zavření aplikací bez čekání na odpověď aplikace na požadavek. To je to, co jsme použili pro zmrazené aplikace ve výše uvedeném návodu. Např. taskkill /IM notepad.exe /F. Další informace o jeho možnostech a funkcích získáte jeho spuštěním takto: úkolová práce /?.
Mějte na paměti že někdy „zaneprázdněná“ aplikace může mít stav „neodpovídá“. To se často stává, když aplikace čeká na síťový zdroj, který je náhle odpojen. Nebo aplikace čte velký soubor z disku. Aplikace taskkill to stejně zabije, protože nerozlišuje zavěšené aplikace podle jejich využití zdrojů.
Také můžete najít seznam zavěšených úloh spuštěním následujícího příkazu.
tasklist.exe /FI "stav eq NEODPOVÍDÁ"

Vytiskne aplikace, které nereagují. Můžete jej uložit do textového souboru zkopírováním výstupu z terminálu nebo přesměrováním příkazu do souboru takto: tasklist.exe /FI "status eq NEODPOVÍDÁ" > frozen-apps.txt.
Vytvořte zástupce pro ukončení nereagujících aplikací
- Klepněte pravým tlačítkem myši kdekoli na ploše a vyberte Nový > Zástupce z nabídky.

- V dialogovém okně Vytvořit zástupce zadejte nebo zkopírujte a vložte
taskkill.exe /F /FI "stav eq NEODPOVÍDÁ"příkaz a klikněte další.
- Na další stránce dejte zkratce nějaký smysluplný název, např. "Zavřít nereagující aplikace" a klikněte na Dokončit.

- Nyní klikněte pravým tlačítkem na zástupce, který jste právě vytvořili, a vyberte jej Vlastnosti.

- Změňte jeho ikonu v Všeobecné kartu na jednu ze souboru c:\windows\system32\shell32.dll, která vyhovuje akci zástupce.

Jsi hotov! Nyní můžete na zástupce kliknout pravým tlačítkem a připnout jej na Start nebo na hlavní panel. Nyní můžete zavřít zavěšené úkoly jedním kliknutím.
Tyto dva recenzované způsoby nejsou pouze způsoby, jak zavřít zmrazené aplikace v systému Windows 11. Existuje několik jednoduchých triků, které vám mohou pomoci se takové aplikace zbavit.
Jiné způsoby zavření zavěšené aplikace
- Pokud je v okně aplikace viditelné tlačítko pro zavření, zkuste na něj jednou nebo několikrát kliknout. Systém Windows může zobrazit dialogové okno, které vám umožní aplikaci vynutit.

- Stejného efektu dosáhnete stisknutím Alt + F4 jednou nebo vícekrát v zamrzlém okně aplikace. Tato klávesová zkratka zavře aktivní okno, takže může přinést stejný dialog.
- Rutina prostředí PowerShell
Stop-Process - Název "aplikace"se pokusí ukončit aplikaci. Pokud to není účinné, zkuste přidat-Platnostargument. Například,Stop-Process -Název "notepad" -Forcenásilně zavřít Poznámkový blok. Podívejte se na dokumenty tady.
Jistě, existují také nástroje třetích stran a další software, které vám mohou pomoci s uzavřením jakéhokoli běžícího procesu. Abychom jmenovali alespoň některé, Process Killer nebo Sysinternals Process Explorer jsou dobrými doplňky. Ale používání aplikací třetích stran může být na vašem pracovišti zakázáno podnikovými zásadami.
A konečně, některé hry na celou obrazovku vám mohou bránit v přístupu nebo otevření Správce úloh. V takovém případě můžete vždy přejít pomocí klávesové zkratky Ctrl + Alt + Del a zkusit otevřít Správce úloh odtud nebo se jako poslední možnost odhlásit ze svého uživatelského účtu.
Pokud se vám tento článek líbí, sdílejte jej pomocí níže uvedených tlačítek. Moc vám to nevezme, ale pomůžete nám růst. Děkuji za vaši podporu!