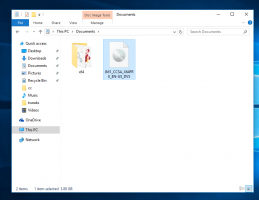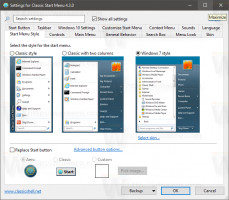Jak změnit motiv, barvu a velikost kurzoru v systému Windows 11
Windows 11 umožňuje změnit motiv kurzoru podle velikosti a barvy kurzoru. Kromě vzhledu ukazatele myši můžete upravit také vzhled textového indikátoru.
Od prvních verzí Microsoft Windows podporuje přizpůsobení vzhledu a stylu ukazatele myši. Výchozí motiv má tradičně diskrétní design. Ale uživatel to může změnit na cokoli chce. Podporuje také animované kurzory, což přináší trochu zábavy do vašich každodenních úkolů.
V určitém okamžiku Microsoft dovolil přidat další motivy kurzoru pomocí několika kliknutí. Možná si pamatujete na slavné animované ukazatele dino. V dnešní době si můžete z internetu stáhnout stovky vlastních kurzorů.
Ve Windows 11 nabízí aplikace Nastavení kromě jednoduchého výběru motivu v klasickém Ovládacím panelu bohaté možnosti přizpůsobení. Pomocí několika kliknutí můžete změnit velikost kurzoru, styl a dokonce určit vlastní barvu kurzoru. Kromě toho vám umožňuje změnit velikost a barvu textového kurzoru. Pokud ale dáváte přednost klasickému ovládacímu panelu, stále jej můžete použít k rychlé změně motivu kurzoru.
Změňte velikost a styl kurzoru ve Windows 11
- Klepněte pravým tlačítkem myši na Start tlačítko a vyberte Nastavení z kontextové nabídky.
- Vybrat Přístupnost nalevo.
- V pravém podokně klepněte na Ukazatel myši a dotyk položka.
- Na další stránce vyberte Bílá, Černá, Inverzní, nebo Zvyk pod Styl ukazatele myši sekce.
- Nyní upravte hodnotu Velikost posuvník. Můžete jej nastavit na hodnotu od 1 na 15, kde 1 je výchozí hodnota.
Jsi hotov.
Nastavení stylu kurzoru na "Vlastní" vám umožní určit barvu podle vašeho výběru pro ukazatel. Windows 11 zobrazuje několik předvoleb a také umožňuje nastavit jakoukoli jinou barvu.
Změna barvy kurzoru ve Windows 11
- lis Vyhrát + já otevřít Nastavení.
- Klikněte Přístupnost na levé straně a poté klikněte Ukazatel myši a dotyk napravo.
- Pod Styl ukazatele myši, klikněte na Zvyk volba.
- Na stránce se zobrazí nová sekce, Doporučené barvy. Kliknutím na pole s barvou se okamžitě aplikuje na ukazatel myši.
- Chcete-li změnit barvu kurzoru ve Windows 11 na jinou barvu, klikněte na Vyberte jinou barvu knoflík.
- V dalším dialogu použijte levou oblast k určení základní barvy a poté změňte její intenzitu pomocí posuvníku níže.
- Také můžete kliknout na Více šipkou pro přímé zadávání hodnot RGB nebo HSV.
- Klikněte Hotovo k nanesení barvy.
Jsi hotov. Ukazatel myši bude mít nyní vlastní barvu a velikost podle vašich preferencí.
Nakonec můžete změnit celý motiv kurzoru jediným kliknutím v klasické aplikaci Ovládací panely. Zatímco druhý jmenovaný je ve Windows 11 dobře ukrytý, stále funguje a stále obsahuje řadu užitečných apletů. Některé z nich zůstávají exkluzivní pro aplikaci a nejsou moderními protějšky v Nastavení.
Změňte motiv kurzoru v Ovládacích panelech
- lis Vyhrát + R a typ ovládání v Běh box otevřít odkaz Kontrolní panel.
- V případě potřeby jej přepněte na ikony zobrazit a najít Myš ikona.
- Přejít na Ukazatele a vyberte požadovaný motiv pod Systém sekce.
- Klikněte na Aplikovat a OK tlačítka pro okamžité povolení vybraného motivu kurzoru.
Hotovo!
Klíče registru
Pokud jste zvědaví, systém Windows ukládá nastavení stylu, velikosti a barvy pro ukazatel myši pod následující klíče registru:
- HKEY_CURRENT_USER\Ovládací panely\Kurzory
- HKEY_CURRENT_USER\Software\Microsoft\Accessibility
Můžete je exportovat, než cokoli změníte, a importovat je později, abyste rychle obnovili upravená nastavení.
Přizpůsobte textový kurzor v systému Windows 11
Kromě výše uvedených přizpůsobení ukazatele vám Windows 11 umožňuje přizpůsobit indikátor textového kurzoru. Ve výchozím nastavení se textový kurzor zobrazí, když je zaostřená textová oblast, např. v dokumentu aplikace Word, v poznámkovém bloku, v poli Spustit atd. Vypadá to jako malá vertikální blikající čára.
Aby to bylo nápadnější, systém Windows obsahuje funkci nazvanou „Indikátor textového kurzoru“. Díky tomu je malý textový kurzor barevný. Můžete jej povolit nebo zakázat, změnit jeho barvu a velikost podle svého vkusu. Zde je návod, jak to lze provést.
Povolit indikátor textového kurzoru
- Otevřete Nastavení systému Windows (Win + I).
- Klikněte na Přístupnost sekce vlevo.
- Vpravo vyberte Textový kurzor.
- Zapnout Indikátor textového kurzoru volba.
- Windows 11 nyní zvýrazní kurzor v textových polích a usnadní jeho rozpoznání.
Hotovo! Tento indikátor textového kurzoru můžete kdykoli později deaktivovat deaktivací Usnadnění > Textový kurzor > Indikátor textového kurzoru možnost v Nastavení.
Případně jej můžete povolit nebo zakázat v registru.
Metoda registru
Možnost Textový kurzorový indikátor je uložena pod následujícím klíčem:
HKEY_CURRENT_USER\SOFTWARE\Microsoft\Windows NT\CurrentVersion\Accessibility
Zde musíte vytvořit nebo upravit následující řetězec (REG_SZ) hodnota
-
"Configuration"="cursorindicator"- povolit "Indikátor textového kurzoru". -
"Konfigurace"=""- deaktivovat "Indikátor textového kurzoru".
Poznámka: Toto je možnost pro uživatele.
Chcete-li ušetřit čas, můžete si stáhnout následující soubory REG připravené k použití.
Stáhněte si soubory REG
Extrahujte je z archivu ZIP do libovolné složky podle vašeho výběru. Otevři Enable_text_cursor_indicator.reg soubor a potvrďte výzvu UAC k jeho zapnutí. Druhý soubor deaktivuje indikaci textového kurzoru.
Změňte velikost indikátoru textového kurzoru
Indikátor pro textový kurzor může mít 5 velikostí. Ve výchozím nastavení je nastavena na největší, ale můžete ji zmenšit. To může být užitečné, pokud se vám zdá výchozí indikace příliš velká.
Chcete-li změnit velikost indikátoru textového kurzoru v systému Windows 11, postupujte takto.
- Otevři Nastavení aplikace s Vyhrát + já klávesová zkratka.
- V levém panelu klikněte na Přístupnost.
- Nyní klikněte na Textový kurzor v pravém panelu.
- Na další stránce upravte polohu Velikost posuvník pro to, co chcete.
Hotovo!
Také můžete změnit velikost indikace přímou úpravou registru. Podívejme se na tuto metodu.
Pomocí vylepšení registru
- Otevřete Editor registru stisknutím Vyhrát + R a psaní
regeditv Běh krabice. - Přejděte na následující klíč:
HKEY_CURRENT_USER\SOFTWARE\Microsoft\Accessibility\CursorIndicator. - Napravo od CursorIndicator klíč, upravte nebo vytvořte novou 32bitovou hodnotu DWORD s názvem Typ indikátoru.
- Nastavte jeho hodnotu na číslo od 1 do 5. 1 je nejmenší, 5 je největší ukazatel.
Jsi hotov.
Soubory REG připravené k použití
Ruční úpravě registru se můžete vyhnout stažením následující sady souborů.
Stáhněte si soubory REG v archivu ZIP pomocí tento odkaz.
Extrahujte je do libovolné složky dle vašeho výběru. Nyní poklepejte na jeden z těchto souborů REG:
text_cursor_indicator_size_1.regtext_cursor_indicator_size_2.regtext_cursor_indicator_size_3.regtext_cursor_indicator_size_4.regtext_cursor_indicator_size_5.reg
Každý ze souborů změní velikost indikátoru textového kurzoru na příslušnou hodnotu.
A konečně, Windows 11 umožňuje změnit barvu indikátoru textového kurzoru. Zde je návod.
Přizpůsobte barvu indikátoru textového kurzoru
- lis Vyhrát + X na klávesnici a vyberte Nastavení z nabídky.
- V Nastavení otevřete Usnadnění > Textový kurzor strana.
- Pod Doporučené barvy, vyberte jednu z dostupných barev. Tím se okamžitě změní barva pro Indikátor textového kurzoru.
- Pokud chybí barva, kterou chcete nastavit, můžete ji použít ručně. Za to kliknutí Vyberte jinou barvu.
- Vlevo od dialogu pro výběr barvy vyberte základní barvu, např. zelená.
- Nyní pomocí posuvníku níže změňte intenzitu barev.
- Také můžete kliknout na "Více" a určete novou barvu pomocí hodnot RGB a HSV.
- Klikněte Hotovo aplikujte barvu dle vašeho výběru.
Windows 11 zapíše vaši novou barvu do registru do Barva indikátoru Hodnota DWORD pod následující cestou klíče:
HKEY_CURRENT_USER\SOFTWARE\Microsoft\Accessibility\CursorIndicator
Změňte tloušťku textového kurzoru ve Windows 11
Namísto (nebo navíc) indikátoru textového kurzoru můžete chtít zvýšit tloušťku textového kurzoru. To bude užitečné na displeje s vysokým rozlišením nebo lidé se slabým zrakem.
Tloušťku textového kurzoru lze změnit třemi způsoby. Můžete použít Nastavení, Ovládací panely a Registr.
Změňte tloušťku textového kurzoru pomocí Nastavení
- Otevři Start menu a vyberte Nastavení ikona.
- V Nastavení otevřete kategorii Usnadnění.
- Vpravo klikněte na Textový kurzor knoflík.
- Jděte dolů k Tloušťka textového kurzoru posuvníku a nastavte jeho hodnotu od 1 do 20.
Hotovo. Nastavení však není jedinou metodou, jak změnit tloušťku kurzoru. Můžete to upravit v klasickém Ovládacím panelu.
Pomocí klasického ovládacího panelu
- lis Vyhrát + R, typ
řízenía udeřit Vstupte otevřete Ovládací panel. - Klikněte na Centrum snadného přístupu ikona.
- Nyní klikněte na Usnadněte si používání počítače odkaz.
- Použijte Nastavte tloušťku blikajícího kurzoru rozevírací nabídky pro nastavení požadované hodnoty tloušťky. Můžete jej změnit v rozsahu od 1 do 20.
Nakonec můžete pomocí editoru registru upravit tloušťku textového kurzoru. I když to není nejpohodlnější metoda, může být pro některé uživatele užitečná. Můžete jej například použít k automatizaci nastavení nových uživatelských účtů. Nebo jej můžete použít k rychlému nasazení vašich preferencí na vaše zařízení.
Upravte tloušťku textového kurzoru v registru
- Otevřete editor registru (
regedit.exe). - Jdi jít
HKEY_CURRENT_USER\Control Panel\Desktopklíč. - V pravém podokně poklepejte na 32bitovou hodnotu DWORD CaretWidth.
- Vybrat Desetinný pro Základna, a zadejte nové datum hodnoty v rozsahu od 1 do 20 pro tloušťku textového kurzoru. 1 pixel je výchozí tloušťka.
- Nyní je potřeba se odhlásit ze svého uživatelského účtu, popř restartujte Windows 11 pro uplatnění změny.
Změnit časový limit blikání textového kurzoru
Navíc můžete upravit dobu, po kterou bude textový kurzor blikat, než automaticky přestane blikat. Ve výchozím nastavení je tento časový limit 5 sekund. Windows 11 pro tuto možnost neobsahuje žádné uživatelské rozhraní, protože to není tak důležité. Časový limit blikání je nastaven v milisekundách.
Chcete-li změnit časový limit blikání textového kurzoru, proveďte následující.
- Otevřete editor registru (
regedit.exe). - Rozbalte levou oblast na
HKEY_CURRENT_USER\Control Panel\Desktopklíč. - V pravém podokně vedle klávesy plochy poklepejte na CaretTimeout hodnota. Je to 32bitová hodnota DWORD, kterou můžete vytvořit sami, pokud chybí.
- Nakonec nastavte Desetinný pod Základna; a zadejte nový časový limit bliknutí textového kurzoru milisekundy.
- Odhlaste se ze svého uživatelského účtu nebo restartujte operační systém, aby se změna projevila.
Hotovo! Výchozí hodnota je 5000 milisekund = 5 sekund. Můžete jej nastavit na 10 000, aby blikal po dobu 10 sekund.
To je vše o přizpůsobení vzhledu kurzoru ve Windows 11.
Pokud se vám tento článek líbí, sdílejte jej pomocí níže uvedených tlačítek. Moc vám to nevezme, ale pomůžete nám růst. Děkuji za vaši podporu!