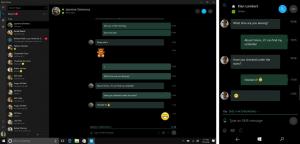Jak vytvořit, přejmenovat a odebrat složky nabídky Start v systému Windows 11
S verzí 22H2 vám Windows 11 konečně umožňuje vytvářet složky v nabídce Start a také je přejmenovávat a mazat. Toto je jedna z nejočekávanějších funkcí nejnovějšího OS.
Ve Windows 11 Microsoft drasticky změnil nabídku Start. Nejradikálnější změnou je odstranění živých dlaždic. Změnil se i vzhled menu.
Nainstalované aplikace se již nezobrazují vlevo. Místo toho jsou nyní uvedeny ve vlastním zobrazení „Všechny aplikace“. Hlavní oblast nabídky Start nyní obsahuje dvě části, Připnuté aplikace a Doporučeno.
Příklad nabídky Start ve Windows 11
The Připnuté aplikace sekce je oblast, kde může uživatel připnout svůj oblíbený software nainstalovaný v počítači. Podporuje několik stránek, které můžete procházet rolovacím kolečkem myši nebo speciálními tečkovými tlačítky vpravo. Jakmile připnete všechny své oblíbené aplikace, můžete vytvořte záložní kopii pinů nabídky Start.
The Doporučeno oblast zvýrazní soubory a složky, se kterými jste nedávno pracovali. Připomíná to složku Rychlý přístup v Průzkumníku souborů, ale je pohodlnější. Díky tomu je nabídka Start primárním vstupním bodem pro aplikace i dokumenty.
Počínaje Windows 11 sestavení 22557 můžete připnuté aplikace organizovat do složek. Sestavení 22579 přineslo možnost pojmenovat složky aplikace.
Podívejme se, jak uspořádat připnuté aplikace do složek v nabídce Start.
Vytvořte složku v nabídce Start systému Windows 11
- Otevřete nabídku Start pomocí Vyhrát nebo kliknutím na tlačítko s logem Windows na hlavním panelu.
- Přetáhněte jednu z připnutých aplikací přes jinou. Nyní bude malá animace naznačující, že se tím vytvoří složka.
- Pusťte ikonu, kterou přetahujete. Windows 11 vytvoří složku v nabídce Start.
Tímto způsobem můžete vytvořit tolik složek nabídky Start, kolik potřebujete. Nyní se podívejme, jak přidat a odebrat aplikace z těchto složek.
Jak přidat aplikace do složky v nabídce Start
- Otevřete nabídku Start.
- Přetáhněte aplikaci, kterou chcete přidat do existující složky, přes tuto složku.
- Jakmile uvidíte animaci rámečku, uvolněte ikonu, kterou přetahujete. Okamžitě bude přidán do složky.
Jak znovu uspořádat aplikace ve složce Připnuté aplikace
Chcete-li změnit uspořádání aplikací, kliknutím na složku Připnuté aplikace ji rozbalte. V otevřené složce jednoduše přetáhněte ikony na požadované místo.
Odeberte aplikace ze složky Připnuté aplikace
- Otevři Start Jídelní lístek.
- Klikněte na a složka v oblasti Připnuté aplikace a rozbalte ji.
- Nyní přetáhněte aplikaci, kterou chcete odebrat, z této složky zpět do podokna nabídky Start a uvolněte ji.
- Windows 11 přesune aplikaci zpět do oblasti Připnuto.
Tímto způsobem můžete snadno odstranit jakoukoli složku z nabídky Start tím, že z ní vyloučíte všechny aplikace.
Odeberte složku z Připnutých aplikací v nabídce Start systému Windows 11
- Otevřete nabídku Start.
- Klepnutím na složku, kterou se chystáte odebrat, otevřete její obsah.
- Nyní přetáhněte všechny ikony, které máte v této složce, mimo ni, jednu po druhé.
- Jakmile budete mít ve složce pouze jednu ikonu, bude automaticky odstraněna.
A konečně, pokud používáte nejnovější verzi Windows 11, můžete přejmenovat složky, které jste vytvořili. To je také velmi snadné.
Přejmenujte připnuté složky aplikací v nabídce Start ve Windows 11
Jak již bylo uvedeno, Windows 11 sestavení 22579 vám umožňuje přejmenovat vaše připnuté složky aplikací v nabídce Start.
Tato užitečná inovace umožňuje efektivně organizovat ikony podle jejich zamýšleného účelu. Můžete například umístit audio a video aplikace do složky „Multimédia“ a prohlížeče a poštu do složky „Internet“.
Nabídka Start vytvoří nové složky s názvem "Folder". Poté můžete tento název změnit na něco smysluplného. Navíc to můžete kdykoli později změnit.
Chcete-li přejmenovat připnutou složku aplikace, postupujte takto.
- Otevřete nabídku Start a klikněte na složku, kterou chcete přejmenovat.
- Klikněte na Upravit jméno Pokud jste tuto složku dříve nepojmenovali. Jinak klikněte na název aktuální složky.
- Nyní vám umožní psát. Vyplňte požadovaný název složky.
- Nakonec klepněte na Vstupte nebo kliknutím na podokno nabídky Start mimo složku aplikujte změnu.
Podle výše uvedených kroků můžete přejmenovat libovolný počet složek.
To je vše o uspořádání připnutých aplikací do složek ve Windows 11.
Kromě toho můžete přidat nebo odebrat uživatelské složky vedle tlačítka napájení. To vám umožní přistupovat k nim jediným kliknutím.
Přidejte nebo odeberte uživatelské složky z nabídky Start
- Otevři Nastavení aplikace (Vyhrát + já).
- Klikněte na Personalizace nalevo.
- Vpravo vyberte Start.
- Klikněte na Složky na další stránce Nastavení.
- Pro rychlejší přístup určete aplikace a ikony, které chcete vidět v nabídce Start. Použijte možnosti přepínače vedle každé složky a aplikace.
Jsi hotov. Tímto způsobem můžete mít ikony pro Nastavení, Průzkumník souborů, Dokumenty, Stažené soubory, Hudba, Obrázky, Videa, Síť a Osobní složku. Bohužel zde nemůžete přidat vlastní složku.
Další podrobnosti o této funkci naleznete v následujícím návodu.