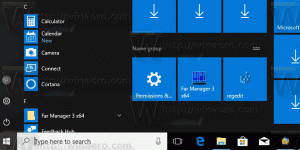Jak zálohovat připnuté aplikace v nabídce Start ve Windows 11
Pokud jste si přizpůsobili nabídku Start ve Windows 11, možná budete chtít zálohovat část připnutých aplikací. To vám umožní později obnovit připnuté ikony na váš nebo jakýkoli jiný uživatelský účet.
Přepracovaná nabídka Start ve Windows 11 není nic podobného, co jsme viděli v předchozích verzích operačního systému. Microsoft přepracoval celou myšlenku za jeho vzhledem a dojmem.
Již nezahrnuje živé dlaždice. Místo toho zobrazuje více oddílů, jako např připnuté aplikace, "Doporučené" soubory a uživatelské složky.
"Připnuté aplikace" je nejvyšší částí nabídky Start. Zobrazuje mřížku ikon aplikací pro některý software nainstalovaný na vašem PC. Objeví se tam, když na aplikaci kliknete pravým tlačítkem a vyberete „Připnout na Start".
Když se poprvé přihlásíte do Windows 11, v nabídce Start budou pouze aplikace připnuté společností Microsoft. Můžete odepnout výchozí sadu ikon a připnout své oblíbené aplikace. Pokud používáte účet Microsoft, vaše volba bude synchronizována mezi vašimi zařízeními.
Dnes se podíváme na to, jak můžete zálohovat připnuté položky v nabídce Start a jak je obnovit.
Zálohujte připnuté aplikace v nabídce Start ve Windows 11
Chcete-li zálohovat připnuté ikony v nabídce Start systému Windows 11, postupujte takto.
- Otevři Průzkumník souborů aplikace s Vyhrát + E klíči nebo jiným způsobem.
- Do adresního řádku zadejte nebo zkopírujte a vložte následující cestu:
%LocalAppData%\Packages\Microsoft. Okna. StartMenuExperienceHost_cw5n1h2txyewy\LocalState. Tato složka obsahuje soubory nabídky Start pro aktuálního uživatele. - Zkopírujte start.bin a start2.bin soubory. Jednoduše je vyberte a stiskněte Ctrl + C. Upozorňujeme, že v závislosti na verzi Windows 11 nemusíte mít start2.bin soubor, nebo může mít více start*.bin soubory. Zkopírujte je všechny.
- Nyní vložte soubory (Ctrl +PROTI) do jiného umístění složky, kterou chcete použít jako zálohu.
Jsi hotov! Tyto snadné kroky jsou dostatečně jemné na vytvoření zálohy připnutých ikon nabídky Start.
Nyní se podívejme, jak je obnovit ze zálohy.
Obnovte připnuté ikony v nabídce Start systému Windows 11
- Otevřeno Průzkumník souborů (Win + E) a přejděte do složky, kam ukládáte start*.bin soubory.
- Zkopírujte start.bin, start2.bina další soubory start*.bin, které máte (pokud existují).
- Nyní otevřete
%LocalAppData%\Packages\Microsoft. Okna. StartMenuExperienceHost_cw5n1h2txyewy\LocalStatesložka. - Vložte start*.bin soubory do
LocalStateadresář. Potvrďte nahrazení souboru. - lis Vyhrát + R a typ
cmd.exev Běh box pro otevření nového Příkazový řádek. - Zkopírujte a vložte následující příkaz a stisknutím klávesy Enter jej spusťte:
taskkill /im StartMenuExperienceHost.exe /f & časový limit /t 3 & start C:\Windows\SystemApps\Microsoft. Okna. StartMenuExperienceHost_cw5n1h2txyewy\StartMenuExperienceHost.exe. Restartuje proces nabídky Start. - Nabídka Start nyní zobrazuje připnuté položky ze záložní kopie.
Jsi hotov. Kromě pinů nabídky Start pro vaše osobní účty je můžete zálohovat pro jakýkoli jiný uživatelský účet ve vašem počítači. V tomto případě však budete potřebovat oprávnění správce.
Zálohujte a obnovte piny nabídky Start pro konkrétní uživatelský účet
Chcete-li vytvořit záložní kopii připnutých ikon nabídky Start pro konkrétního uživatele, otevřete Průzkumník souborů (Vyhrát + E). Přejděte na C:\Users\ a poznamenejte si název složky uživatelského účtu, pro který budete zálohovat položky nabídky Start.
Nyní klikněte na adresní řádek v Průzkumníku souborů a vložte následující cestu C:\Users\.
Nahradit část s názvem uživatelské složky, který jste si poznamenali. Udeř Vstupte klávesou Průzkumník souborů vás přenese do složky nabídky Start daného uživatele. Budete muset potvrdit Kontrola uživatelského účtu výzva.
Nyní můžete zkopírovat nebo vložit soubor start.bin a další start*.bin soubory pomocí kroků pro osobní uživatelský účet, které byly popsány dříve v tomto příspěvku.
A je to.