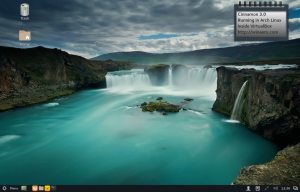Jak změnit motiv ve Windows 11
Existuje několik způsobů, jak změnit motiv v systému Windows 11, včetně možnosti použít motiv z příkazového řádku. Kromě klasické možnosti přizpůsobení v aplikaci Nastavení můžete použít Průzkumník souborů, Příkazový řádek a PowerShell, starší ovládací panel a několik dalších metod.
reklama
Motiv ve Windows 11 může obsahovat jedno nebo několik pozadí plochy, sadu zvuků, kurzory myši, ikony na ploše. Motiv také určuje barvu zvýraznění pro aplikace a okenní rámy.
Uživatel může instalovat nová témata z obchodu Microsoft Store nebo z místně staženého souboru. Takové soubory mohou mít *.téma, *.balíček témat, a *.deskthemepack rozšíření.
A téma file je klasický textový soubor se sekcemi parametrů a jejich hodnotami. Všechny jeho zdroje, jako jsou tapety, jsou obvykle umístěny v podadresáři. Tématický balíček a Deskthemepack soubory jsou archivy (ZIP nebo CAB), které obsahují všechny zdroje tématu. Microsoft používá tyto balíčky od Windows 7 pro zjednodušení sdílení motivů a pro jejich redistribuci prostřednictvím obchodu.
Windows 11 má témata následujících tří typů.
- "Moje témata" - to jsou motivy, které jste vytvořili ("uložili") ručně nebo nainstalovali ze souboru *.themepack nebo Microsoft Store. Windows je uloží do
%localappdata%\Microsoft\Windows\Themessložka. -
Výchozí motivy Windows - toto jsou předinstalovaná témata. Najdete je v
C:\Windows\Resources\Themessložka. -
Témata s vysokým kontrastem - tato témata jsou součástí funkce Usnadnění přístupu. Jsou vyrobeny speciálně pro lidi s problémy se zrakem. Podívejte se na obsah
C:\Windows\Resources\Motivy usnadnění přístupusložka.
Změna motivu ve Windows 11
Nejjednodušší způsob, jak změnit motiv ve Windows 11, je kliknout pravým tlačítkem na plochu a z kontextové nabídky vybrat Přizpůsobení.

V dalším okně jednoduše klikněte na motiv, který se vám líbí, a máte hotovo.

Případně můžete použít aplikaci Nastavení, Průzkumník souborů, Příkazový řádek a dokonce i starší možnost Ovládací panely. Podívejme se na tyto metody podrobně.
Změňte motiv Windows 11 v Nastavení
- Otevři Nastavení aplikaci stisknutím Vyhrát + já nebo pomocí zástupce nabídky Start.
- Klikněte Personalizace nalevo.
- Kliknutím na náhled náhledu motivu vpravo jej přímo použijete.
- Pokud nevidíte motiv, který potřebujete, klikněte na Témata tlačítko níže.

- Na další stránce klikněte na motiv, který se vám líbí. Windows 11 změní aktuální na vybranou položku.

- Nakonec můžete přidat další motivy z obchodu kliknutím na Procházet motivy knoflík.
Hotovo.
Na stejné stránce můžete upravit aktuální motiv změnou jeho jednotlivých možností, jako je obrázek na pozadí, kurzory a barvy, pomocí tlačítek pod polem náhledu motivu.
Případně můžete použít klasický dialog „Personalizace“. Je stále k dispozici ve Windows 11, ale je pro uživatele skrytý. K otevření je potřeba použít speciální příkaz.
Pomocí staršího ovládacího panelu
- lis Vyhrát + R otevřete pole Spustit.
- Zkopírujte a vložte následující příkaz a stiskněte Enter:
plášť{ED834ED6-4B5A-4bfe-8F11-A626DCB6A921}.
- Klikněte na požadovaný motiv pod Moje témata, Výchozí motivy Windows, nebo Témata s vysokým kontrastem sekce.

- Jakmile Windows 11 změní motiv, můžete zavřít okno Ovládací panely.
Změňte motiv z Průzkumníka souborů
Protože jsou známy všechny tři adresáře motivů, můžete je otevřít v Průzkumníku souborů a přímo kliknout na soubor *.theme, abyste jej použili. Udělej následující.
- Otevřete Průzkumník souborů stisknutím Vyhrát + E nebo kliknutím na jeho zástupce na hlavním panelu nebo na Start.
- Přejděte do složky obsahující motiv, který chcete použít, např. C:\Windows\Resources\Themes.
- Poklepejte na soubor *.theme pro požadovaný motiv.

- Zavřete aplikaci Nastavení, která se automaticky otevře, jakmile dvakrát kliknete na soubor motivu.

Jedinou nevýhodou této metody je, že musíte zavřít Nastavení pokaždé, když kliknete na soubor motivu. Otevře se sekce Personalizace.
Změnit motiv v systému Windows 11 z příkazového řádku
- Otevřete nový příkazový řádek.
- Typ
Start "" "a stiskněte Vstupte. Například," start "" "C:\Windows\Resources\Themes\aero.theme".
- Windows 11 použije motiv a také otevře aplikaci Nastavení.
- Zavřete aplikaci Nastavení.
Pokud vám přijde nepříjemné zavřít aplikaci Nastavení po změně motivu z příkazového řádku, upravte příkaz následovně.
start "" "C:\Windows\Resources\Themes\aero.theme" & časový limit /t 3 & taskkill /im "systemsettings.exe" /f

Následně použije motiv, počkejte 3 sekundy s Časový limit a násilně zavřete aplikaci Nastavení pomocí taskkill aplikace. Motiv bude tedy použit, aniž byste museli pracovat s dalšími okny. To může být užitečné pro scénáře automatizace.
Podobně můžete použít nový motiv z PowerShellu.
Použijte motiv z PowerShellu
- Otevřete nový PowerShell, např. otevřením Windows Terminal.
- Zadejte následující příkaz:
start-process -filepath "C:\Windows\Resources\Themes\aero.theme". - Nahraďte cestu k *.téma soubor se skutečnou cestou k vašemu motivu.

- Windows 11 změní motiv a otevře aplikaci Nastavení na stránce Přizpůsobení.
- Chcete-li změnit motiv a automaticky zavřít Nastavení, použijte následující příkaz
start-process -filepath "C:\Windows\Resources\Themes\aero.theme"; časový limit /t 3; taskkill /im "systemsettings.exe" /f.
Jsi hotov. Poslední příkaz zavolá nástroje, které jsme již zopakovali v předchozí kapitole. Takže se změnila pouze syntaxe, aby odpovídala PowerShellu.
Použití Theme Switcher
Můžete také použít bezplatný nástroj "Theme Switcher", který umožňuje použití motivů bez otevření Nastavení/Personalizace. Podporuje všechny verze Windows počínaje Windows 7.
Stáhněte si Theme Switcher pomocí tohoto odkazua extrahujte aplikaci do libovolné složky. Je to přenosný nástroj a nevyžaduje instalaci.
Spusťte soubor ThemeSwitcher.exe. Zobrazí se následující dialog.

Zde uvidíte, jaké téma se aktuálně používá a jaký soubor msstyles používá.
Kliknutím na tlačítko „Použít motiv“ vyhledejte soubor motivu a rychle jej nastavte jako aktuální motiv.
Argumenty příkazového řádku pro Theme Switcher
Přepínač motivů funguje nejlépe, když zadáte soubor motivu jako argument příkazového řádku. Můžete jej spustit následovně
Cesta\k\ThemeSwitcher.exe Cesta\k\vašemu.tému
Nebo dokonce jako Path\to\ThemeSwitcher.exe vaše.téma.
V posledním příkladu aplikace automaticky vyhledá odpovídající soubor motivu ve známých adresářích zmíněných v předchozích kapitolách.
Například ve Windows 11 můžete rychle přepínat mezi tmavým a světlým motivem pomocí následujících příkazů:
ThemeSwitcher.exe dark.theme
ThemeSwitcher.exe aero.theme

Nakonec můžete vytvořit zástupce na ploše themeswitcher.exe a zadejte požadovaný motiv jako argument příkazového řádku. Poté jej budete moci použít jedním kliknutím, aniž byste museli otevírat aplikaci Nastavení.

Vytvořením několika takových zkratek můžete také rychle přepínat mezi tmavými a světlými motivy.

Hlavní myšlenkou aplikace Theme Switcher je být pohodlným nástrojem pro přepínání mezi tématy s minimální interakcí uživatele. Je to dobrá náhrada dvou výše uvedených metod konzoly, protože k uzavření Nastavení nevyžaduje spouštění dalších příkazů.
A je to.