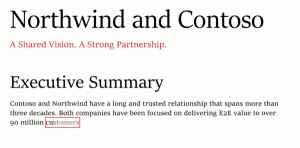Jak spouštět aplikace jako jiný uživatel ve Windows 11
Jako operační systém pro více uživatelů vám Windows 11 umožňuje spouštět aplikace jako jiný uživatel. To znamená, že pokud máte více než jeden uživatelský účet, můžete spustit nějakou aplikaci pod různými přihlašovacími údaji. To může být užitečné, když potřebujete rychle aplikovat nějaká omezení na aplikaci nebo jí zabránit v přístupu k vašim osobním údajům.
reklama
Spustit jako jiný uživatel je integrovaná funkce systému Windows 11, takže nemusíte instalovat další software. Kromě spouštění běžných aplikací (.exe) jej můžete použít s dávkovými soubory (.bat, .cmd) a instalačními balíčky (.msc nebo .msi).
Tímto způsobem poběží aplikace, skript nebo instalační program se stejnými právy, omezeními a oprávněními jako cílový uživatel. Nebudou používat data uživatelského účtu, ke kterému jste aktuálně přihlášeni.
Ten vám umožňuje mít na ploše více instancí stejné aplikace spuštěné pod různými přihlašovacími údaji.
Existují čtyři způsoby, jak spustit aplikaci jako jiný uživatel ve Windows 11. K tomu můžete použít možnosti dostupné v Průzkumníku souborů, na hlavním panelu, v nabídce Start a v příkazovém řádku.
Spustit jako jiný uživatel ve Windows 11
Chcete-li spustit aplikaci jako jiný uživatel ve Windows 11, postupujte takto.
- Otevřete Průzkumníka souborů (Vyhrát + E) a přejděte do složky, která obsahuje soubor app exe.
- Klepněte pravým tlačítkem myši na spustitelný soubor.
- Stiskněte a podržte Posun klávesou na klávesnici otevřete rozšířené kontextové menu.
- Klikněte na Spustit jako jiný uživatel v kontextovém menu.
- Vyplňte uživatelské jméno a heslo pro uživatele, pod kterým chcete běžet.
Jsi hotov. Aplikace se spustí pod zadanými přihlašovacími údaji jiného uživatele.
Opět existuje několik dalších metod pro spuštění spustitelného souboru, skriptu nebo instalačního programu pod různými přihlašovacími údaji.
Spusťte jako jiný uživatel z kontextové nabídky hlavního panelu
- Klepněte pravým tlačítkem myši na ikona aplikace na hlavním panelu. Může to být připnutá nebo spuštěná aplikace.
- Stiskněte a podržte Posun klíč.
- Při držení Posun, klikněte pravým tlačítkem na název aplikace v kontextové nabídce zobrazíte další položky nabídky.
- Uvolněte Posun klíč a klikněte Spustit jako jiný uživatel.
Poznámka: Tato metoda nefunguje pro Průzkumníka souborů, ať už je připnutý, ani spuštěný. Příkaz Spustit jako není k dispozici pro jeho ikonu na hlavním panelu.
A konečně, Windows 11 obsahuje konzolovou aplikaci „runas“, která vám umožňuje spouštět aplikace pomocí různých přihlašovacích údajů. Zde je návod, jak jej používat.
Spusťte jako jiný uživatel ve Windows 11 z příkazového řádku
- Klepněte pravým tlačítkem myši na tlačítko Start na hlavním panelu az kontextové nabídky vyberte položku Windows Terminal.
- Vyberte PowerShell nebo Příkazový řádek, pokud se Terminál otevře pro jiný profil.
- Zadejte následující příkaz a stiskněte Vstupte.
runas /user:"username" "Úplná cesta k exe souboru". - Náhradní uživatelské jméno se skutečným názvem uživatelského účtu, pod kterým chcete běžet. Pokud se jedná o doménový účet, použijte Název domény\Formát uživatelského jména.
- Také, pokud chcete uložit zadané přihlašovací údaje pro budoucí použití, spusťte příkaz jako
runas /user:"uživatelské jméno" /savecred "Úplná cesta k exe souboru". Systém Windows uloží heslo do Správce pověření a příště se ho nebude ptát.
Kromě výše uvedených metod můžete do nabídky Start přidat také příkaz „Spustit jako jiný uživatel“. Zobrazí se v nabídce po kliknutí pravým tlačítkem myši pro zástupce v zobrazení „Všechny aplikace“.
Za tímto účelem obsahuje Windows 11 Zásady skupiny. Můžete jej aktivovat buď vylepšením registru, nebo v gpedit.msc. První možnost funguje ve všech edicích Windows 11. Ten je k dispozici pouze ve Windows 10 Pro a vyšších.
Povolte Spustit jako pro zástupce nabídky Start
Chcete-li povolit možnost Spustit jako jiný uživatel pro nabídku Start v systému Windows 11, postupujte takto.
- Stáhněte si archiv ZIP pomocí tohoto odkazu.
- Extrahujte z něj soubory REG do libovolné složky.
- Poklepejte na soubor
Add_Run_as_ifferent_user_for_Start_menu.regpro povolení možnosti pro zástupce nabídky Start. - Potvrďte výzvu UAC kliknutím na Ano knoflík.
- Odhlaste se z Windows 11 nebo jednoduše restartujte jej pro uplatnění změny.
Jsi hotov. Soubor zpět je Remove_Run_as_different_user_for_Start_menu.reg; použijte jej k obnovení výchozího nastavení.
Pokud používáte Windows 10 Pro nebo vyšší, můžete použít Editor místních zásad skupiny namísto.
Metoda zásad skupiny
- lis Vyhrát + R a typ
gpedit.mscdo pole Spustit a poté stiskněte Vstupte. - Navigovat do Konfigurace uživatele > Šablony pro správu > Nabídka Start a hlavní panel.
- Najít Zobrazit příkaz "Spustit jako jiný uživatel" na Start zásadu vpravo a poklepejte na ni.
- Vybrat Povoleno přidat příkaz Spustit jako jiný uživatel" do místní nabídky místní nabídky Start.
- Nastavení na Není nakonfigurováno kdykoli později příkaz skryje (výchozí).
Jsi hotov. Nyní je příkaz dostupný pro zástupce nabídky Start. Zde je návod, jak jej používat.
Spusťte jako jiný uživatel z nabídky Start
- Povolte příkaz Spustit jako jiný uživatel pro
- Otevři Start Jídelní lístek.
- Klikněte na Všechny aplikace knoflík.
- Najděte zástupce aplikace a klikněte na něj pravým tlačítkem.
- Vybrat Více > Spustit jako jiný uživatel.
- Vyplňte textová pole uživatelského jména a hesla a stiskněte klávesu Enter.
Hotovo!
A konečně, pokud často používáte kontextovou nabídku Spustit jako jiný uživatel, může vám připadat nepříjemné ji držet Posun při každém kliknutí na tlačítko Zobrazit další možnosti položka. Chcete-li ušetřit čas, můžete jej vždy zobrazit v rozšířené kontextové nabídce pod „Zobrazit další možnosti“. Poznámka: Do výchozí „kompaktní“ kontextové nabídky nelze přidat. Nenechte se zmást mezi těmito dvěma typy nabídek.
V kontextové nabídce vždy zobrazit Spustit jako jiný uživatel
- lis Vyhrát + R pro otevření dialogu Spustit; typ
regedita udeřit Vstupte otevřít Editor registru. - V levém podokně přejděte na
HKEY_CLASSES_ROOT\exefile\shell\runasuserklíč. - Vpravo odstraňte hodnotu rozšířeného prázdného řetězce.
- Nyní odstraňte stejnou hodnotu Extended string pod následujícími klíči:
- HKEY_CLASSES_ROOT\cmdfile\shell\runasuser
- HKEY_CLASSES_ROOT\batfile\shell\runasuser
- HKEY_CLASSES_ROOT\mscfile\shell\runasuser
- HKEY_CLASSES_ROOT\Msi. Balíček\shell\runasuser
- The Spustit jako jiný uživatel příkaz bude nyní vždy viditelný v "Zobrazit další možnosti“ varianta menu.
Chcete-li tuto změnu vrátit zpět, jednoduše znovu vytvořte odstraněnou hodnotu "Extended" pod příslušnými klíči.
Chcete-li tento proces automatizovat, můžete použít následující soubory registru připravené k použití.
Stáhněte si soubory registru
The Always_show_Run_as_different_user.reg soubor způsobí, že se příkaz objeví přímo bez držení Posun klíč pro "Zobrazit další možnosti"položka. Druhý zahrnutý soubor REG provede změnu zpět.
Někdy však můžete chtít dosáhnout opačného efektu a skrýt příkaz "Spustit jako jiný uživatel" pro všechny uživatele. Za tímto účelem musíte použít trochu jiné vyladění. Pojďme si to pro úplnost zopakovat.
Odeberte kontextovou nabídku Spustit jako jiný uživatel pro všechny uživatele
- Otevřete editor registru (regedit.exe).
- Přejděte na následující klávesu
HKEY_CLASSES_ROOT\cmdfile\shell\runasuser. - Klepněte pravým tlačítkem myši na runasuser tlačítko vlevo a vyberte Nový > Hodnota řetězce z nabídky.
- Novou hodnotu pojmenujte jako ProgrammaticAccessOnly a ponechte jeho hodnoty prázdné.
- Opakujte kroky 2-4 pod následujícími klávesami
- HKEY_CLASSES_ROOT\cmdfile\shell\runasuser
- HKEY_CLASSES_ROOT\batfile\shell\runasuser
- HKEY_CLASSES_ROOT\mscfile\shell\runasuser
- HKEY_CLASSES_ROOT\Msi. Balíček\shell\runasuser
- "Spustit jako jiný uživatelZáznam " je nyní odstraněn pro všechny uživatele.
Jsi hotov. The ProgrammaticAccessOnly value přikazuje Průzkumníkovi souborů skrýt položku kontextové nabídky před uživatelem. Ale nenarušuje funkčnost aplikací ani Windows. Skrytý příkaz zůstává dostupný pro aplikace, pokud k němu některé z nich potřebují přístup.
Chcete-li přidat položku kontextového menu zpět, jednoduše odeberte ProgrammaticAccessOnly hodnotu, kterou jste vytvořili.
Abych vám ušetřil čas, připravil jsem pro tento případ několik souborů REG. Kliknutím sem je stáhnete.
Soubor Remove_Run_as_different_user_from_context_menu.reg skryje položku nabídky. Druhý soubor, Add_Run_as_different_user_from_context_menu.reg, obnoví příkaz v nabídce po kliknutí pravým tlačítkem.
A je to!