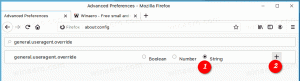Windows 11 má nový výběr aplikací, zde je návod, jak jej povolit
Windows 11 sestavení 22563 obsahuje skrytou funkci, kterou Microsoft nezmínil v protokolu změn. Jedná se o přepracovaný dialog pro výběr aplikací, který vypadá moderně díky stylu Fluent Design. Očividně podporuje temné téma.
reklama
"Výběr aplikací" je dialogové okno, které uvádí všechny aplikace registrované pro konkrétní typ souboru. Uživatel jej může použít k vyvolání alternativního softwaru namísto výchozího. Pokud máte například nainstalovaných více prohlížečů obrázků, můžete otevřít fotku v jednom z nich, místo abyste ji otevírali ve výchozí aplikaci Fotky. Zde je návod, jak tento dialog vypadá ve stabilní verzi systému Windows 11.
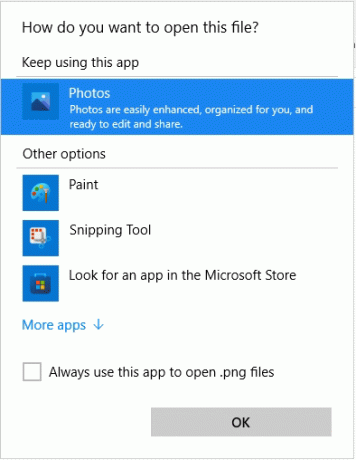
Ve skutečnosti nový výběr aplikací nenabízí nic drasticky nového. Stále existuje seznam aplikací, sekce pro zobrazení aktuálně přidružené aplikace (pokud existuje) a několik možností procházení aplikací. Viz následující snímek obrazovky.
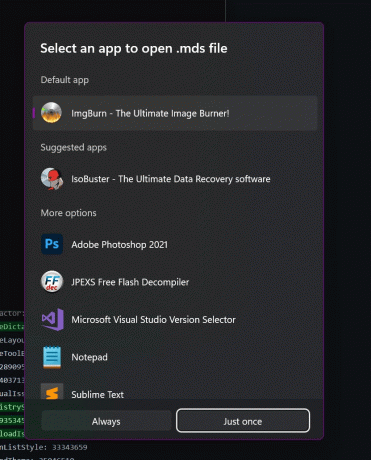
Tlačítka však nyní připomínají to, co vidíme na Androidu. Jedno z tlačítek s názvem "Vždy", učiní výběr aplikace trvalým. Další tlačítko je "Jen jednou", která spustí vybranou aplikaci pro soubor pouze jednou.
Tato přeuspořádaná tlačítka ve skutečnosti nemění způsob, jakým dialog funguje, ale nyní vypadají moderněji a přehledněji. Dříve jste museli zaškrtnout políčko, abyste změnili přidružení aplikace.
Vzhledem k tomu, že se na novém dialogu pracuje, je aktuálně skrytý sestavení 22563. Musíte to tedy povolit ručně.
Povolte nástroj pro výběr nových aplikací ve Windows 11
- Jít do tuto stránku na GitHubu a stáhnout ViveTool.
- Extrahujte stažené soubory, kdekoli je to vhodné.
- Otevřete Windows Terminal jako správce ve složce ViveTool.
- Spusťte následující příkaz:
vivetool.exe addconfig 36302090 2. Použijte profil příkazového řádku v Windows Terminal (Ctrl + Posun + 2). - Klepněte pravým tlačítkem na libovolný soubor a vyberte Otevřít pomocí > Vyberte aplikaci.
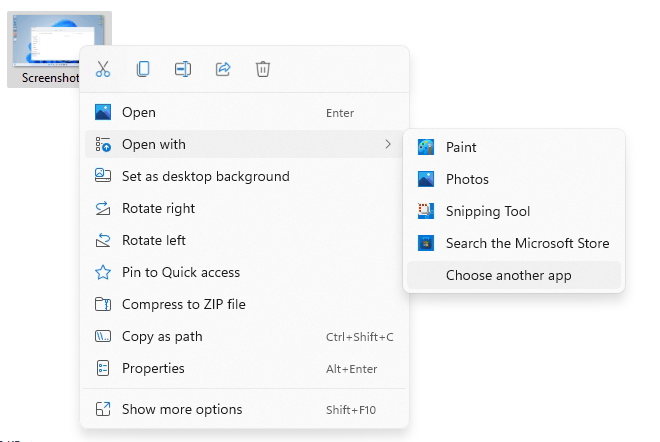
Nyní byste měli vidět nový dialog pro výběr aplikace.
Chcete-li změnu vrátit zpět a vrátit se do klasického výběru aplikací systému Windows 11, zadejte opačný příkaz: vivetool delconfig 36302090 2. Musíte jej spustit jako správce.
Opět mějte na paměti, že nový dialog je stále ve vývoji. Na první pohled to nefunguje spolehlivě a občas padá. Microsoft také může radikálně změnit svůj vzhled směrem k verzi Windows 11 (22H2 atd.), nebo jej vyloučit z operačního systému.