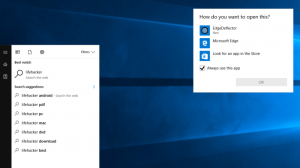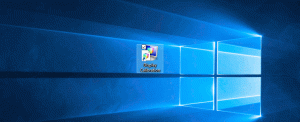Vydáno Windows 11 sestavení 22557 s velkým množstvím změn
Pro Windows Insiders je nyní k dispozici nové sestavení kanálu pro vývojáře. K velkému překvapení uživatelů obsahuje spoustu různých změn rozhraní a obecných vylepšení, včetně složky v nabídce Start, Snap Bar, vylepšení Průzkumníka souborů, nová dotyková gesta, aktualizace funkce Focus a více.
reklama
Dnešní sestavení pochází z větve NI_RELEASE. Microsoft poznamenal, že funkce, které předvádí, nejsou vázány na žádnou konkrétní aktualizaci funkcí Windows 11. Také zařízení ARM64 v současné době nevidí dnešní vydání. Microsoft je aktualizuje později.
Co je nového ve Windows 11 sestavení 22557
Nabídka Start
Nabídka Start nyní umožňuje organizovat ikony aplikací do složek. Chcete-li vytvořit složku, jednoduše přetáhněte aplikaci na druhou. Poté můžete do této složky přidat další aplikace a změnit uspořádání ikon v ní.
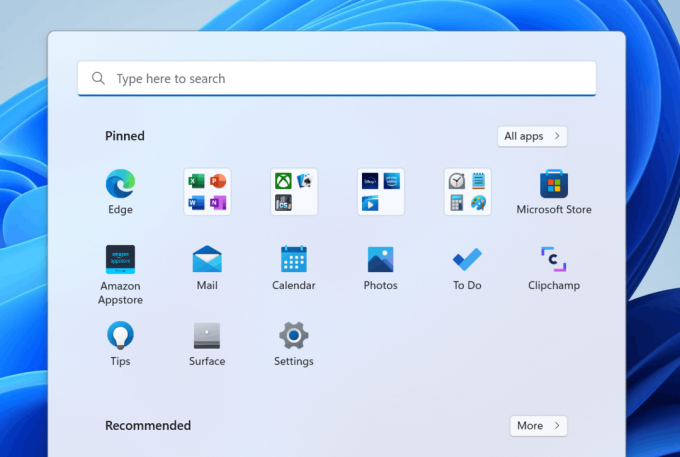
Možnost pojmenovat a přejmenovat složky nabídky Start bude k dispozici v nadcházejících sestaveních.
Nerušit a soustředit se
Nerušit

Další novinkou v této aktualizaci je Nerušit režimu. Dělá přesně to, co si myslíte: potlačuje upozornění. Funkci lze aktivovat v části Nastavení > Systém > Oznámení. Zde můžete také vytvořit vlastní pravidla pro ztišení oznamovacích bannerů na konkrétní časová období. Všechna oznámení, která jste zmeškali během režimu Nerušit, se tiše uloží do Centra oznámení.

Zaměřit se

Focus je režim bez rozptylování ve Windows 11, který deaktivuje odznaky na hlavním panelu (počítadla oznámení) a blikání hlavního panelu. Na obrazovce se zobrazí časovač ostření a aktivuje se režim Nerušit.
Focus ve Windows se integruje s soustředění v aplikaci Hodiny, takže si můžete pustit uklidňující hudbu a zobrazit seznam úkolů z Microsoft To-Do. Když vaše soustředění skončí, obdržíte upozornění, že váš čas soustředění skončil. Můžete si přizpůsobit své soustředění (Nastavení > Systém > Zaměření).
Živé titulky
Tato nová funkce připomíná funkci živých titulků na YouTube. Funguje to podobným způsobem. Operační systém může generovat titulky pro jakýkoli obsah se zvukem. Může zobrazovat titulky v horní nebo spodní části obrazovky nebo v plovoucím okně s měnitelnou velikostí. Živé přepisy lze také povolit pro zvuk mikrofonu během konverzací s přáteli a kolegy.

Klávesová zkratka pro aktivaci živých titulků je VYHRÁT + Ctrl + L. V rychlých akcích je také tlačítko (Vyhrát + A).
Průzkumník souborů a hlavní panel
Průzkumník souborů nyní kromě složek umožňuje připínání souborů do Rychlého přístupu. To umožňuje otevřít často používané soubory jediným kliknutím. Připnuté soubory se zobrazí v nové sekci nad Nedávnými soubory v Rychlém přístupu.
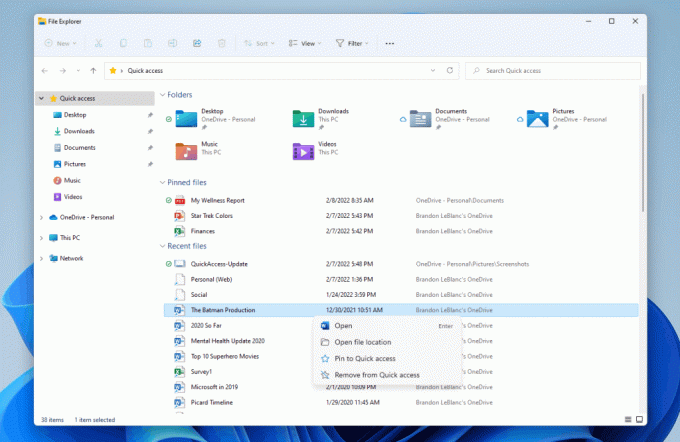
Průzkumník souborů bude také zahrnovat připnuté a poslední soubory z OneDrive, pokud jste podepsáni pomocí účtu Microsoft. Když je odepnete v Průzkumníkovi souborů, odejdou se na OneDrive/Office.com/Teams/SharePoint.
Další změnou v aplikaci Průzkumník souborů je ještě těsnější integrace s OneDrive. Nyní můžete vidět kvótu a stav synchronizace, aniž byste museli opustit Průzkumníka souborů.
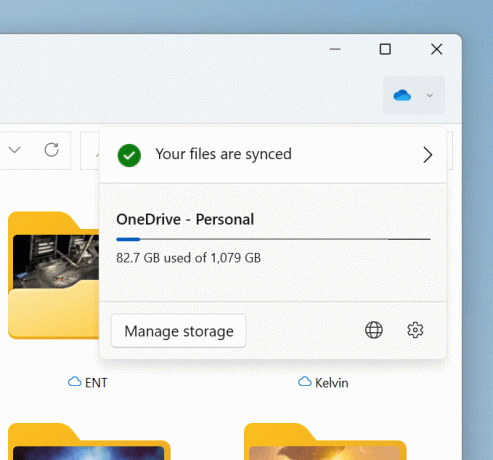
Pokud máte Integrace Outlook Desktop nainstalovaný, můžete nyní přímo vytvořit novou e-mailovou zprávu při sdílení souboru z Průzkumníka souborů.
Průzkumník souborů nyní také může zobrazovat náhledy položek ve složkách.

Nakonec můžete přetáhnout soubory na hlavní panel a otevřít je v aplikacích. Nyní můžete také rychle přetahovat soubory mezi okny aplikací tak, že umístíte ukazatel myši na aplikace na hlavním panelu, abyste jejich okna dostali do popředí. Dalším doplňkem je možnost rychle připnout aplikace na hlavní panel jejich přetažením z nabídky Start do oblasti hlavního panelu. Nakonec přetažením souboru do pravého rohu tasbkar jej umístíte na plochu.
U sdílených oken aplikací přes Teams během hovoru je nyní jasné označení barevným okrajem.

Tlačítka rychlé akce (Win + A) nyní obsahují možnost rychlé změny barevného profilu displeje.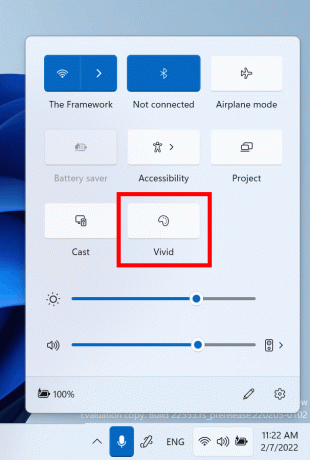
Nakonec, při odesílání obrazovky na bezdrátový displej Windows 11 zobrazí novou ikonu odesílání v oznamovací oblasti hlavního panelu. Kliknutím na ikonu se otevře Rychlé nastavení Cast, kde můžete v případě potřeby rychle zastavit odesílání.

K této funkci přijdou další vylepšení.
Vzhled
Počínaje sestavením 22557 bude Windows 11 používat pro titulky akrylový efekt Mica. Následující snímek obrazovky ukazuje, jak to vypadá s dialogem Spustit.
Rozbalovací nabídka usnadnění na přihlašovací obrazovce nyní také odpovídá principům návrhu Windows 11.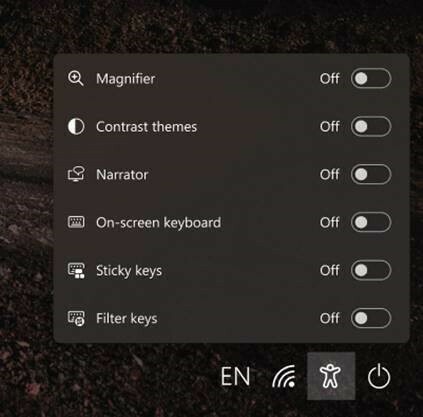
Založit
Podobně jako Windows 11 Home edition, Windows 11 Pro edition nyní vyžaduje připojení k internetu. Pokud se rozhodnete nastavit zařízení pro osobní použití, bude pro nastavení také vyžadována společnost MSA. Můžete očekávat, že v následujících letech WIP bude vyžadován účet Microsoft.
Nová dotyková gesta
Toto sestavení obsahuje 5 nových gest na dotykové obrazovce, která usnadňují a zrychlují navigaci ve Windows 11:
- Přejetím ze středu hlavního panelu otevřete nabídku Start a přejetím dolů ji zavřete.
- Přejížděním prstem mezi Připnutými/Všemi aplikacemi a Doporučenými/Dalšími na Start: V nabídce Start přejeďte prstem zprava doleva z Připnuté, abyste se dostali do Všechny aplikace, a zleva doprava se vraťte zpět na Připnuté. Stejné gesto funguje pro Doporučeno/Více.
Potažením z pravého dolního okraje hlavního panelu vyvolejte rychlá nastavení a přejetím dolů je zavřete.
- Aktualizována animace otevírání a zavírání Centra oznámení, aby lépe reagovalo a sledovalo pohyb vašeho prstu.
- V aplikacích na celou obrazovku a dotykově orientovaných hrách (jako je Solitaire) věnujte pozornost chapadlo který se zobrazí, když přejedete od okrajů obrazovky. Tato funkce je navržena tak, aby vás udržela v aplikaci, pokud omylem přejeďte blízko okraje obrazovky. Pokud potřebujete získat přístup k obsahu, přejeďte prstem chapadlo znovu to uchopit.

Rozvržení a uchopovací lišta
Přidán nový pomocník pro přichycení oken, který skvěle funguje jak s dotykem, tak s myší. Chcete-li to vyzkoušet, přetáhněte libovolné okno do horní části obrazovky a otevřete panel Snap. Poté přetáhněte okno přes požadovanou oblast miniatur rozvržení, abyste jej přichytili. Poté vám asistent rozvržení uchopení pomůže s uspořádáním zbývajících oken.
Udržitelnější nastavení napájení a doporučení
Výchozí hodnoty pro režim spánku a vypnutí obrazovky byly aktualizovány, aby se snížila spotřeba energie a emise uhlíku, když jsou počítače nečinné. Windows 11 také zobrazí doporučení pro úsporu energie, která pomohou snížit emise uhlíku uživatelům, kteří mají režim spánku a obrazovky vypnutý na hodnotu Nikdy.
Změnu výchozích hodnot uvidí pouze uživatelé, kteří si nainstalují toto nebo budoucí sestavení Windows 11 od nuly.
Přepracování Správce úloh a režim účinnosti
Sestavení 22557 obsahovalo aktualizovaný design Správce úloh, aby odpovídal novým principům návrhu Windows 11. To zahrnuje nový navigační panel ve stylu hamburgeru a novou stránku nastavení. Nový panel příkazů na každé stránce umožňuje přístup k běžným akcím. Aplikace konečně sleduje systémové téma a podporuje jeho světlé i tmavé varianty.

Loni v dubnu Microsoft experimentoval s Funkce Eco Mode ve Správci úloh. Tato funkce je nyní zpět pod novým názvem, Režim účinnosti. Tato funkce bude užitečná, pokud aplikace spotřebovává velké množství zdrojů a chcete ji omezit tak, aby systém upřednostnil jiné aplikace. Výsledkem bude zlepšená odezva systému a zlepšená energetická účinnost.
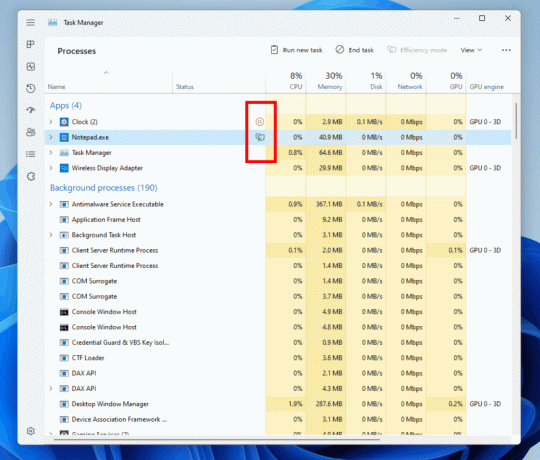
Chcete-li použít režim účinnosti, klikněte na tlačítko na panelu příkazů na stránce Procesy nebo použijte kontextovou nabídku po kliknutí pravým tlačítkem. Režim můžete použít pouze na jeden proces, nikoli na celou skupinu. Pokud parametr není k dispozici, je tento proces pro Windows kritický, což znamená, že může ovlivnit výkon operačního systému. Procesy, pro které je režim aplikován, budou označeny ikonou nového listu. Pozastavené procesy budou nyní používat ikonu pozastavení.
Kromě toho je v tomto vydání více změn, včetně dalších menších oprav a několika novinek, jako je nový příkaz Předčítání, vylepšení Edge a sada příkazů PowerShellu pro správu jazyků ve Windows 11. Odkazovat na oficiální oznámení dozvědět se více.