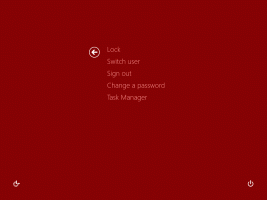Jak povolit režim vývojáře v systému Windows 11
Tento článek vám ukáže, jak povolit režim vývojáře v systému Windows 11. Než ale začnete, musíme zmínit, že běžní uživatelé by se neměli obtěžovat s vývojářským režimem na svých počítačích. Windows 11 umožňuje instalaci aplikací z jakéhokoli zdroje, nejen z obchodu Microsoft Store.
Pokud jste však vývojář (začátečník nebo profesionál), režim vývojáře je nezbytnou funkcí počítače s Windows 11. Kromě toho můžete při instalaci exotického softwaru potřebovat režim vývojáře.
Režim vývojáře můžete ve Windows 11 zapnout pouze v případě, že jej máte Oprávnění správce. Všimněte si také, že vývojářský režim je agnostik SKU, což znamená, že je k dispozici v jakékoli verzi Windows 11, nejen Pro nebo Enterprise.
Aplikace Nastavení je nejjednodušší a nejrychlejší způsob, jak povolit vývojářský režim ve Windows 11. Zde je návod, jak to udělat.
Povolte režim vývojáře ve Windows 11
- lis Vyhrát + já otevřít Nastavení aplikace. Můžete také kliknout pravým tlačítkem na Start tlačítko nabídky a vyberte Nastavení.
- Přejít na Ochrana osobních údajů a zabezpečení sekce a klikněte Pro vývojáře.
- Najít Vývojářský režim a přepněte na "Instalujte aplikace z jakéhokoli zdroje“ možnost.
- Potvrďte akci kliknutím Ano.
To je vše. Vývojářský režim ve Windows 11 je nyní připraven pro všechny vaše vývojářské věci.
Povolte vývojářský režim pomocí zásad skupiny
Tato část je určena pro uživatele Windows 11 Professional, Enterprise nebo Education, protože obsahuje Editor místních zásad skupiny není k dispozici ve Windows 11 Home.
Spropitné: Svou SKU Windows můžete zkontrolovat stisknutím Vyhrát + R a vstup do vítěz příkaz.
Důležité: Po povolení režimu vývojáře v systému Windows 11 pomocí Editor místních zásad skupiny, v aplikaci Nastavení si všimnete matoucí zprávy. Bude to říkat, že vaše organizace spravuje některá nastavení. To je záměrné.
Chcete-li povolit režim vývojáře v systému Windows 11 pomocí zásad skupiny, postupujte takto.
- lis Vyhrát + R a zadejte gpedit.msc.
- Jít do Konfigurace počítače > Šablony pro správu > Součásti systému Windows > Nasazení balíčku aplikací.
- klikněte na "Umožňuje vývoj aplikací pro Windows Store."
- Změňte výchozí hodnotu z "Není nakonfigurováno"k "Povoleno" pokud chcete zapnout režim vývojáře v systému Windows 11.
- Vybrat "Zakázáno" zabránit ostatním v aktivaci vývojářského režimu.
- Klikněte OK pro uložení změn.
Chcete-li zakázat režim vývojáře v systému Windows 11, opakujte výše uvedené kroky a vyberte „Není nakonfigurováno."
Pomocí Editoru registru
Nakonec můžete zapnout vývojářský režim ve Windows 11 pomocí Editor registru. To také povede k zobrazení zprávy o organizaci spravující některá nastavení na vašem počítači.
Chcete-li povolit režim vývojáře systému Windows 11 v registru, postupujte takto.
- lis Vyhrát + R a zadejte
regeditpříkaz. To bude fungovat na jakékoli edici Windows 11. - Jít do
HKLM\Software\Policies\Microsoft\Windows\Appx. Zkopírujte cestu a vložte ji do adresního řádku v Editoru registru. - Klepněte pravým tlačítkem myši kdekoli na pravé straně okna a vyberte Nové > Hodnota DWORD (32bitová).
- Přejmenujte hodnotu na Povolit vývoj bez licence pro vývoj.
- Otevřete hodnotu a změňte její data z 0 na 1.
Mějte na paměti, že povolení režimu vývojáře pomocí Editoru registru deaktivuje přepínač v aplikaci Nastavení. Chcete-li zakázat režim vývojáře, vraťte se do Editoru registru a odstraňte soubor Povolit vývoj bez licence pro vývoj hodnota. Můžete také změnit jeho hodnotu na 0 vypnout režim pro vývojáře a zabránit ostatním v jeho aktivaci v aplikaci Nastavení.
Soubory připravené k použití
Výše popsaný postup můžete automatizovat pomocí souborů registru připravených k použití. Udělají za vás všechny potřebné změny, aniž by hrozilo, že zanesou registr ve vašem systému.
- Stáhněte si soubory REG v archivu ZIP pomocí tohoto odkazu.
- Extrahujte soubory do libovolné složky, kterou chcete.
- Otevři
Povolte vývojářský režim ve Windows 11.rega potvrďte změny v registru. - Chcete-li zakázat režim vývojáře, otevřete soubor
Zakázat vývojářský režim ve Windows 11.regsoubor. - Nakonec můžete zablokovat vývojářský režim v aplikaci Nastavení. Chcete-li tak učinit, použijte
Blokovat režim vývojáře ve Windows 11.regsoubor.
To je vše. Nyní víte, jak povolit nebo zakázat vývojářský režim v systému Windows 11.