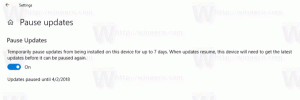Jak zakázat bránu firewall v systému Windows 11
V určitých situacích může být nutné vypnout bránu firewall ve Windows 11, např. k odstraňování problémů se síťovým připojením pro nějakou místní nebo vzdálenou službu nebo aplikaci. Pro tento úkol nabízí operační systém řadu možností, včetně GUI a několika příkazů konzoly. Existuje také možnost deaktivovat bránu firewall pomocí zásad skupiny.
Od doby Windows XP SP1 obsahuje Microsoft Windows vestavěnou bránu firewall. Ve Windows 11 je součástí aplikace Windows Security a nazývá se Microsoft Defender Firewall.
Defender Firewall poskytuje základní možnosti filtrování. Je založen na třech profilech, z nichž každý odpovídá typu sítě. Pomocí nich můžete povolit nebo zakázat fungování konkrétních síťových služeb v soukromých, veřejných a doménových sítích.
Pro rychlé úkoly, jako je povolení nebo zakázání brány firewall nebo konfigurace základních pravidel, obsahuje Zabezpečení systému Windows jednoduché uživatelské rozhraní. Pro pokročilé uživatele, kteří potřebují pokročilejší pravidla filtrování, je zde také „Windows Firewall
s pokročilým zabezpečením"přichycení." Nakonec existují možnosti zásad skupiny pro změnu některých nastavení brány firewall.Zakažte bránu firewall ve Windows 11
Existuje pět způsobů, jak vypnout bránu Defender Firewall v systému Windows 11. Můžete použít Zabezpečení systému Windows, klasický ovládací panel, příkazový řádek, prostředí PowerShell, zásady skupiny a odpovídající vyladění registru. V tomto příspěvku si všechny tyto metody podrobně probereme.
Zakažte bránu firewall pomocí zabezpečení systému Windows
- Klepněte na ikonu Zabezpečení systému Windows v pravém rohu hlavního panelu.
- V jeho uživatelském rozhraní klikněte na Firewall a ochrana sítě sekce.
- Na další stránce klikněte na Doménová síť, Soukromá síť, nebo Veřejná síť typ umístění, pro které chcete firewall zakázat. Váš aktuální typ síťového umístění má (aktivní) doplnění jména.
- Nakonec klikněte na Microsoft Defender Firewall přepněte možnost a potvrďte výzvu UAC.
- Opakujte kroky 3-4 pro každý ze síťových profilů, pro které chcete zakázat bránu firewall.
Brána firewall ve Windows 11 je nyní deaktivována. Kdykoli později jej můžete znovu povolit pomocí stejné možnosti v Zabezpečení systému Windows.
Případně můžete použít klasický ovládací panel. Stále si zachovává možnosti vypnutí a zapnutí brány Windows Firewall.
Vypněte Defender Firewall v Ovládacích panelech
- lis Vyhrát + R na klávesnici a zadejte
řízenív poli Spustit; udeřil Vstupte otevřete Ovládací panel. - Přepněte z Kategorie pohled na obojí Velké ikony nebo Malé ikonya klikněte na Brána firewall systému Windows Defender ikona.
- Nyní vlevo klikněte na Zapněte nebo vypněte bránu Windows Defender Firewall odkaz.
- Nakonec požadovaný profil rozšiřte, např. Soukromá síť, Veřejná síť, nebo Doménová síť (je-li k dispozici) a vyberte Vypněte bránu Windows Defender Firewall.
- Klikněte na OK tlačítko pro použití změny.
Jsi hotov! Kdykoli později jej můžete znovu aktivovat výběrem Zapněte bránu Windows Defender Firewall volba.
Kromě dvou výše uvedených možností existují konzolové nástroje pro správu funkce brány firewall v systému Windows 11. Můžeš použít netsha několik příkazů PowerShellu.
Vypněte bránu Windows Firewall z příkazového řádku
Chcete-li zakázat bránu firewall v systému Windows 11 z příkazový řádek, Udělej následující.
- lis Vyhrát + X a vyberte Windows Terminal (Admin).
- Pokud ještě ne, přepněte jej na příkazový řádek z nabídky nebo pomocí Ctrl + Posun + 2 zkratka.
- Nyní zadejte jeden z následujících příkazů v závislosti na typu vašeho síťového připojení.
Pro všechny síťové profily
- Zadejte a spusťte
netsh advfirewall vypne stav všech profilůpříkaz k deaktivaci brány firewall pro všechny typy sítí najednou. - Opačný příkaz pro jeho opětovné zapnutí je
netsh advfirewall zapnul stav všech profilů.
Pro aktuální síťový profil
- Tento příkaz můžete použít k jeho zakázání pro aktivní síťový profil:
netsh advfirewall vypne stav aktuálního profilu. - Příkaz zpět je
netsh advfirewall zapnul aktuální stav profilu.
Vypněte bránu firewall pro privátní síť
Na zakázat firewall pro profil privátní sítě, spusťte netsh advfirewall vypne stav soukromého profilupříkaz.
Na umožnit firewall, spusťte příkaz netsh advfirewall zapnul stav privátního profilu.
Vypněte bránu firewall pro veřejnou síť
Na zakázat firewall pro veřejnou síť, spusťte netsh advfirewall vypne stav veřejného profilupříkaz.
Příkaz undo to umožnit firewall je netsh advfirewall zapnul stav veřejného profilu.
Příkazy pro doménovou síť
A konečně, pokud je váš počítač v doméně, můžete pro síťový profil domény použít následující příkazy.
- netsh advfirewall vypne stav doménového profilu (vypnout firewall)
- netsh advfirewall nastavil stav doménového profilu na (zapnout firewall)
Nakonec PowerShell ve Windows 11 včetně několika příkazů pro deaktivaci brány Defender Firewall. Pokud pro údržbu systému dáváte přednost prostředí PowerShell, zde jsou rutiny, které můžete použít.
Vypněte Defender Firewall ve Windows 11 pomocí PowerShellu
- Klepněte pravým tlačítkem myši na tlačítko Start a vyberte Windows Terminal (Admin).
- Ujistěte se, že se otevírá PowerShell; jinak na něj přepněte (Ctrl + Posun + 1).
- Chcete-li zakázat bránu firewall ve Windows 11 pro všechny profily, spusťte příkaz
Set-NetFirewallProfile -Povoleno False. Příkaz zpět jeSet-NetFirewallProfile -Povoleno True. - Chcete-li vypnout bránu firewall pro určitý typ síťového profilu, spusťte příkaz
Set-NetFirewallProfile -Profil <NetworkProfileType> -Povoleno Nepravdivé. Náhradní s jednou z následujících hodnot:- soukromé - zakázat jej pro profil privátní sítě.
- Veřejnost - deaktivovat firewall pro veřejnou síť.
- Doména - vypněte firewall pro doménovou síť, pokud je váš počítač v doméně.
- Podobně je na tom příkaz undo
Set-NetFirewallProfile -Profil.-Povoleno Skutečný
Nyní se podívejme, jak deaktivovat bránu Microsoft Defender Firewall pomocí zásad skupiny. Klíčovým rozdílem této metody je, že funguje jako omezení. Jakmile nakonfigurujete zásady skupiny, uživatelé již nebudou moci ručně zakázat nebo povolit bránu firewall, dokud zásady nevypnete.
Uživatelé edic Windows 11 Pro, Education a Enterprise mohou používat Editor místních zásad skupiny aplikace. Přestože aplikace není k dispozici ve Windows 11 Home, můžete použít vylepšení registru v libovolné edici operačního systému. Vyladění dělá totéž jako Zásady skupiny.
Zakažte bránu firewall v systému Windows 11 pomocí zásad skupiny
- lis Vyhrát + R a typ
gpedit.mscv poli Spustit otevřete Editor místních zásad skupiny. - Na levé straně přejděte na Konfigurace počítače>Šablony pro správu>Síť>Síťová připojení>Windows Defender Firewall>Standardní profil.
- V pravém podokně poklepejte na pojmenovanou zásadu Windows Defender Firewall: Chrání všechna síťová připojení.
- Vybrat Zakázáno pro vypnutí brány firewall pro všechny soukromé a veřejné síťové profily. Klikněte na Aplikovat a OK.
- Chcete-li zakázat bránu firewall pro síťový profil domény, otevřete Konfigurace počítače>Šablony pro správu>Síť>Síťová připojení>Windows Defender Firewall>Profil domény.
- Podobně dvakrát klikněte na Windows Defender Firewall: Chrání všechna síťová připojení možnost a nastavte ji na Zakázáno.
Jsi hotov! Právě jste zakázali bránu Windows 11 Firewall, takže uživatelé počítačů ji nebudou moci znovu povolit. Příslušné možnosti v Zabezpečení a Ovládací panely systému Windows budou zašedlé.
Chcete-li omezení zrušit, nastavte Windows Defender Firewall: Chrání všechna síťová připojení politika k Není nakonfigurováno pod Konfigurace počítače>Šablony pro správu>Síť>Síťová připojení>Brána firewall systému Windows Defender oddíl pod obojí Standardní profil a Profil domény složky.
Nakonec se podívejme na poslední možnost, kterou je vylepšení registru. Jedná se o funkční alternativu k chybějící aplikaci Group Policy Editor ve Windows 11 Home.
Tweak registru pro deaktivaci brány firewall v systému Windows 11
- lis Vyhrát + R a typ
regedita poté stisknutím klávesy Enter spusťte Editor registru. - Přejděte na
HKEY_LOCAL_MACHINE\SOFTWARE\Policies\Microsoftklíč. Tuto cestu můžete jednoduše zkopírovat a vložit do adresního řádku regeditu. - Klepněte pravým tlačítkem myši na Microsoft a z nabídky vyberte nový > klíč. Pojmenujte to jako Windows Firewall.
- Nyní klikněte pravým tlačítkem Windows Firewall a vytvořte nový klíč s názvem Standardní profil.
- Nakonec klikněte pravým tlačítkem na StandardProfile a vyberte Nové > Hodnota DWORD (32 bitů)..
- Přejmenujte novou hodnotu na Povolit bránu firewall a ponechte jeho hodnotu jako 0 (nula).
Hotovo! Tím zakážete bránu firewall pro veřejné i soukromé sítě.
Pokud jej potřebujete zakázat pro profil domény, musíte vytvořit stejnou hodnotu DWORD, ale v jiném umístění.
Vypněte bránu firewall pro připojení k doméně v registru
- Chcete-li zakázat bránu firewall pro připojení k doméně, klepněte pravým tlačítkem myši na
HKEY_LOCAL_MACHINE\SOFTWARE\Policies\Microsoft\WindowsFirewallsekce a vyberte Nový > Klíč. - Pojmenujte nový klíč jako DomainProfile.
- Napravo od DomainProfile klikněte pravým tlačítkem na prázdné místo a vyberte Nové > Hodnota DWORD (32 bitů)..
- Novou hodnotu pojmenujte jako Povolit bránu firewall a ponechte jeho hodnotu jako 0 (nula).
Hotovo! Možná budete muset restartujte Windows 11 plně deaktivovat firewall a použít zásady.
Abych vám ušetřil čas, připravil jsem soubory registru připravené k použití.
Stáhněte si soubory REG
Klikněte zde ke stažení souborů REG v archivu ZIP. Extrahujte jej do libovolné složky dle vašeho výběru.
Nyní poklepáním na následující soubory zakažte bránu Windows Firewall.
- Zakázat bránu firewall pro soukromé a veřejné sítě.reg - deaktivuje firewall pro veřejná i soukromá připojení.
- Zakázat bránu firewall pro doménu networks.reg - totéž pro počítače připojené k doméně.
- Povolit bránu firewall – obnovit defaults.reg - toto je vyladění zpět.
A je to.