Jak povolit nástroj Screenshot Tool v Google Chrome
Nástroj Screenshot můžete povolit v prohlížeči Google Chrome. Zobrazí se pod nabídkou „Sdílet“ v adresním řádku. Nástroj umožňuje zachytit uživatelem definovanou oblast otevřeného webu na aktuální kartě.
reklama
Nástroj Screenshot v Chrome je něco, co musí být uživatelům Edge již známé. Ten zahrnuje „Web Capture“, také vestavěný screenshoter. V prohlížeči Chrome je však tento nástroj skrytý a v době psaní tohoto článku není ve výchozím nastavení dostupný.
Z hlediska funkcí je velmi základní, protože se jedná o nedokončenou výrobu. Umožňuje pouze vybrat oblast k zachycení. Umístí to přímo do schránky bez varování nebo upozornění. Zachycení můžete také uložit jako obrázek PNG. K dispozici je také základní editor/anotátor, ale v současné době je to maketa uživatelského rozhraní, která nic nedělá.
Pokud jste se rozhodli to zkusit, zde je návod, jak to přidat do nabídky stránky „Sdílet“.
Povolit nástroj Chrome Screenshot Tool
Chcete-li povolit nástroj Screenshot Tool v prohlížeči Google Chrome, postupujte takto.
- Otevřete novou kartu v prohlížeči Google Chrome.
- Zadejte nebo zkopírujte a vložte
chrome://flags/#sharing-desktop-screenshotsdo adresního řádku. - Nyní vybráno "Povoleno“ z rozbalovací nabídky napravo od Snímky obrazovky z plochy volba.

- Znovu spusťte prohlížeč Chrome pomocí tlačítka pod seznamem možností.
Jsi hotov. Úspěšně jste povolili funkci Screenshots. Zde je návod, jak jej můžete použít.
Pomocí nástroje Screenshot
Otevřete libovolný web na kartě. Nyní klikněte na tlačítko „Sdílet“, které se zobrazí vedle adresy URL v adresním řádku. Viz snímek obrazovky níže.

V nabídce uvidíte novou položku „Snímek obrazovky“. Kliknutím na něj spustíte nástroj pro výběr oblasti. Jakmile vyberete oblast na stránce, okamžitě se zkopíruje do schránky a poté se zobrazí jako miniatura náhledu v pravém horním rohu okna Chrome.

Tam také najdete "Stažení" tlačítko, které uloží snímek obrazovky jako obrázek PNG.
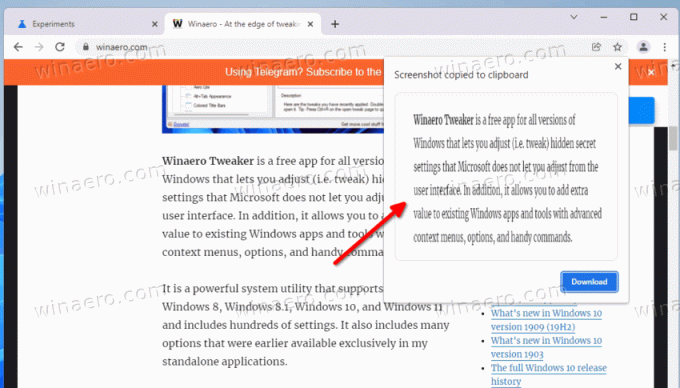
Mějte na paměti, že na nástroji Screenshot Tool v Google Chrome stále pracujeme, takže se může časem změnit a získat další funkce. Nakonec bude ve výchozím nastavení přístupný, takže jej nebudete muset aktivovat příznakem.
Nástroj pro snímání obrazovky není jedinou funkcí, na které Google pracuje. Existuje nový indikátor stahování který brzy zasáhne stabilní větev prohlížeče.
