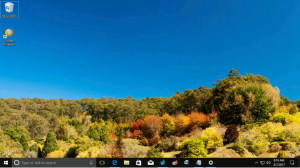Sergey Tkachenko, autor ve společnosti Winaero
Uživatelé mých aplikací a návštěvníci blogu Winaero se mě tisíckrát ptali, jak změnit spouštěcí logo ve Windows 8.1 a Windows 8. Toto je můj nejoblíbenější požadavek na funkci Boot UI Tuner. Dnes se s vámi podělím o tutoriál, který vám umožní změnit spouštěcí logo Windows 8 a Windows 8.1 a nahradit ho nějakým vlastním logem. Přečtěte si níže uvedené pokyny.
V tomto tutoriálu se naučíte, jak vytvořit zástupce, který otevře stránku Předvolby sdílení v Nastavení počítače. To může ušetřit váš čas a umožnit vám otevřít tato nastavení přímo.
Předvolby sdílení vám umožní vybrat aplikace, které lze použít ke sdílení různých dat s ostatními uživateli. Pokud potřebujete mít rychlý přístup na tuto stránku, postupujte podle těchto jednoduchých pokynů.
Předvolby vyhledávání je velmi užitečná stránka nastavení moderního ovládacího panelu ve Windows 8.1. Pomocí těchto předvoleb můžete:
- Vymazat historii vyhledávání
- Zapněte nebo vypněte vyhledávání Bing
- Vylaďte nastavení Bingu
- Zapněte nebo vypněte možnost Bezpečné vyhledávání
- Změňte chování vyhledávání, když je vaše připojení měřeno.
Zde je další užitečný tip, jak ušetřit čas a zlepšit použitelnost systému Windows 8.1. Naučíme se, jak vytvořit zástupce pro otevření předvoleb Vyhledávání ve Windows 8.1 přímo jedním kliknutím.
V tomto příspěvku bych se rád podělil o to, jak vytvořit zástupce pro otevření stránky nastavení „Vybrat výchozí aplikace podle typu souboru“ přímo ve Windows 8.1. Jednou z výhod Windows 8.1 je skutečnost, že vám umožňuje vytvářet takové zkratky pro téměř každý parametr aplikace PC Settings. Využijme tuto úžasnou schopnost ke zlepšení použitelnosti Windows 8.1.
V systému Windows 8.1 došlo k některým změnám v navigačním podokně Průzkumníka souborů. Ikona Knihovny byla přesunuta pod ikonu 'Tento počítač'. Mnoho uživatelů považuje tuto změnu za užitečnou a poslalo mi e-mail s dotazem, jak přesunout knihovny pod ikonu Počítač ve Windows 7.
To je velmi jednoduché. V tomto článku se dozvíte všechny potřebné kroky k přesunutí počítače nad Knihovny v navigačním podokně Průzkumníka Windows 7.
Existuje mnoho PDF konvertorů, které nabízejí základní možnosti převodu, jako je převod nativních PDF do dokumentů MS Office nebo vytváření PDF z těchto souborů. Pouze malé množství softwaru poskytuje možnost převést naskenované obrázky do upravitelných formátů, jako je Word a Excel, a mezi ně patří PDF Converter Elite 3.
Nyní je převod pomocí optického rozpoznávání znaků (OCR) velmi citlivou operací, která obvykle nevede ke 100% přesné převedení dokumentů. Protože obrazové dokumenty jsou skenovány z tištěných nebo ručně psaných dokumentů a software OCR to pak potřebuje spárovat písmo s existujícími ve své databázi, není vždy možné najít přesnou shodu. V naskenovaném souboru jsou další prvky, které převaděč někdy nemůže detekovat, jako je čára zlomy, poznámky pod čarou a seznamy s odrážkami, ale PCE 3 má nejblíže k provedení přesného naskenovaného obrázku konverze.
Vyberte výchozí aplikace Nastavení v systému Windows 8.1 je sada speciálních možností v aplikaci Nastavení počítače, která umožňuje určit aplikace, které budou zpracovávat několik typů dokumentů. Budete moci nastavit
- výchozí prohlížeč
- e-mailovou aplikaci
- výchozí hudební přehrávač
- výchozí přehrávač videa
- prohlížeč obrázků
- aplikace kalendáře
- aplikace map
Kromě toho můžete přizpůsobit typy souborů pro každou aplikaci a protokol. Je velmi užitečné mít zástupce pro otevření Vyberte výchozí nastavení aplikací jediným kliknutím. Pojďme zjistit, jak to lze udělat.
Další účty v systému Windows 8.1 je stránka nastavení v aplikaci Nastavení počítače. Umožňuje vám spravovat účty jiných uživatelů na vašem PC. Můžete jej použít ke změně typu účtu nebo ke smazání účtu.
Pokud chcete rychle otevřít Jiné účty, máme pro vás dobrou zprávu: Windows 8.1 umožňuje vytvořit zástupce pro otevření Dalších účtů. Poté budete moci otevřít stránku „Spravovat další účty“ jediným kliknutím.
Ve Windows 8.1 existuje zjednodušený správce zařízení, který se nachází uvnitř Moderního ovládacího panelu. Chcete-li otevřít stránku Zařízení, musíte otevřít panel Charms, kliknout na Nastavení a poté na Nastavení počítače -> Počítač a zařízení -> Zařízení. To je docela dlouhá cesta, že?
Dovolte mi, abych vám ukázal, jak můžete ušetřit čas a otevřít Zařízení přímo pomocí speciální zkratky.