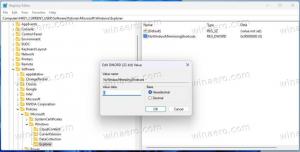Jak povolit rozložení klávesnice podle aplikace ve Windows 11
V systému Windows 11 můžete změnit rozložení klávesnice podle aplikace ve Windows 11. Ve výchozím nastavení se při přepnutí rozložení klávesnice globálně použije na všechna otevřená okna. Pokud vám to přijde nepohodlné, zde jsou dva způsoby, jak toto chování změnit.
reklama
Již od počátků Windows umožňuje uživatelům psát ve více než jednom jazyce. Podporuje to instalace více rozložení klávesnice a přepínat mezi nimi pomocí speciálních klávesových zkratek. Ve Windows 11 je výchozí sekvence Levý Alt + Levý Shift a Vyhrát + Prostor.
Rozložení klávesnice je zodpovědné za písmena, která se objevují při psaní. Pokud tedy máte nainstalovaný více než jeden jazyk, musíte při práci na různých dokumentech mezi nimi přepínat. Zde se dostáváme k malé nepříjemnosti.
Nové rozvržení se použije na všechny aplikace. To znamená, že když v aplikaci Microsoft Word přepnete z angličtiny do němčiny, budete mít také německé rozložení klávesnice v jakékoli spuštěné aplikaci, jako je webový prohlížeč nebo Průzkumník souborů. Pokud vám to přijde nepohodlné, zde je několik řešení.
Povolit rozložení klávesnice podle aplikací Windows
Chcete-li povolit rozložení klávesnice podle okna aplikace v systému Windows 11, postupujte takto.
- Klepněte pravým tlačítkem myši na Start tlačítko a vyberte Nastavení z nabídky.

- Klikněte Čas a jazyk nalevo.
- Vpravo klikněte na Psaní na stroji vstup.

- Přejděte na další stránku dolů na Pokročilé nastavení klávesnice možnost a klikněte na ni.

- Nakonec zapněte Dovolte mi použít pro každé okno aplikace jinou metodu zadávání zaškrtávací políčko.

Hotovo! Od této chvíle bude mít okno každé aplikace vlastní rozložení klávesnice.
Alternativně k Nastavení můžete použít PowerShell. Ten obsahuje spoustu rutin pro správu jazykových preferencí, které mohou být v našem případě užitečné. Zde je návod.
Povolte individuální rozložení klávesnice pro každé okno pomocí PowerShellu
- lis Vyhrát + X a vyberte Windows Terminal z nabídky.

- V případě potřeby vyberte PowerShell profil (Ctrl + Posun + 1) pro Terminál aplikace.
- Nyní zadejte
Set-WinLanguageBarOption -UseLegacySwitchModea udeřit Vstupte. To umožní rozložení klávesnice na okno aplikace ve Windows 11.
- Chcete-li změnu vrátit později, spusťte rutinu bez argumentů, tj.
Set-WinLanguageBarOption. Tím se obnoví výchozí nastavení vstupu ve Windows 11 a použije se aktuální rozložení klávesnice na všechny aplikace.
A je to!