Jak zakázat karty Microsoft Edge pomocí Alt+Tab v systému Windows 11
Pokud se vám toto chování nelíbí, můžete karty Microsoft Edge zakázat v dialogovém okně Alt+Tab ve Windows 11. Ve výchozím nastavení Alt+Tab přidá 5 nejnovějších karet otevřených v Microsoft Edge do miniatur aplikací, když přepínáte mezi okny.
reklama
Toto chování není pro Windows 11 nové. Microsoft byl poprvé implementován ve Windows 10 verze 20H2. Od té doby jej softwarový gigant z Redmondu udržuje povolený ve všech verzích Windows.
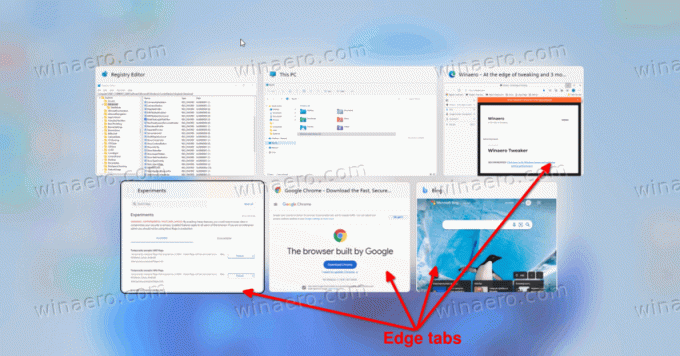
Někteří uživatelé nikdy neradi viděli jednotlivé karty Edge při přepínání mezi aplikacemi. Naštěstí Alt+Tab umožňuje přizpůsobení toho, co zobrazuje. Můžete to ukázat
- Otevřete okna a všechny karty v Microsoft Edge
- Otevřete okna a 5 nejnovějších karet v Microsoft Edge
- Otevřete okna a 3 nejnovější karty v Microsoft Edge
- Pouze otevřená okna
Podívejme se, jak změnit obsah dialogového okna Alt+Tab ve Windows 11.
Zakažte okrajové karty v dialogu Alt+Tab
Chcete-li zakázat Microsoft Edge Tabs pomocí Alt+Tab ve Windows 11, postupujte následovně.
- lis Vyhrát + já otevřít Nastavení aplikace.
- Klikněte na Systém vlevo a poté klikněte na Multitasking po pravé straně.
-
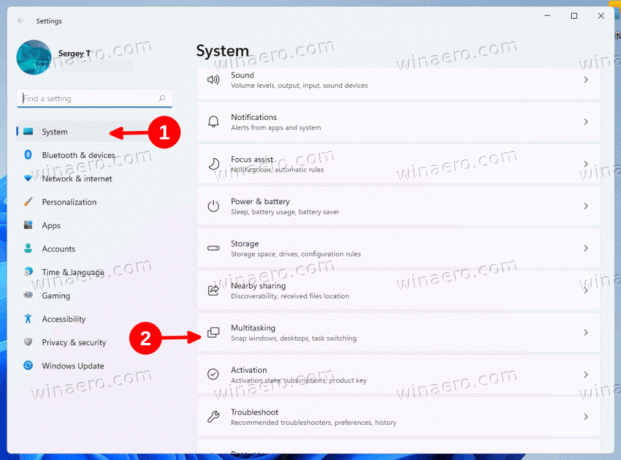 Na další stránce klikněte na rozbalovací nabídku v Alt + Tab sekce.
Na další stránce klikněte na rozbalovací nabídku v Alt + Tab sekce. - Vybrat Pouze otevřená okna pro odstranění všech karet Edge z dialogu pro výběr okna.
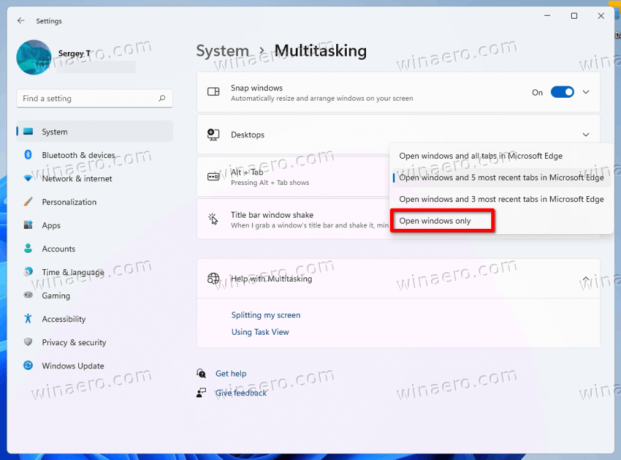
Jsi hotov! Karty Microsoft Edge již nebudou poslouchat pomocí Alt+Tab. Jinak můžete vybrat jakoukoli jinou možnost, která vyhovuje vašemu pracovnímu postupu.
Případně můžete nakonfigurovat dialogové okno Alt+Tab v registru. Tato metoda se hodí, když aplikace Nastavení není přístupná nebo když potřebujete nasadit své preference mezi více počítači.
Odstraňte Edge Tabs z Alt+Tab pomocí vylepšení registru
- lis Vyhrát + R otevřít Běh dialog, typ
regedita stiskněte Vstupte otevřít Editor registru. - Přejděte na
HKEY_CURRENT_USER\SOFTWARE\Microsoft\Windows\CurrentVersion\Explorer\Advancedklíč. - Napravo od Pokročilý klíč, vytvořte nebo upravte 32bitovou hodnotu DWORD MultiTaskingAltTabFilter.
- Nastavte jeho hodnotu na 3 pro odstranění karet Edge z Alt + Tab.
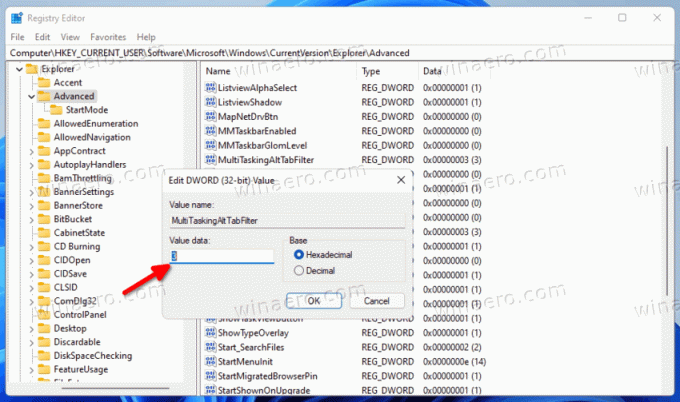
- Můžete jej také nastavit na jednu z následujících hodnot.
- 0 = Zobrazit otevřená okna a všechny karty v Microsoft Edge
- 1 = Zobrazit otevřená okna a 5 nejnovějších karet v Microsoft Edge
- 2 = Zobrazit otevřená okna a 3 nejnovější karty Edge
Hotovo!
Chcete-li ušetřit čas, můžete si stáhnout následující soubory registru.
Stáhněte si soubory registru
Stažení tento archiv ZIP a extrahujte přiložené soubory REG do libovolné složky podle vašeho výběru.
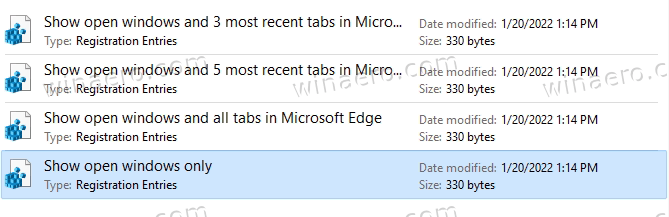
Nyní poklepejte na jeden z následujících souborů, které implementují chování Alt + Tab, které chcete povolit.
- Zobrazit pouze otevřená okna.reg
- Zobrazit otevřená okna a 3 nejnovější karty v Microsoft Edge.reg
- Zobrazit otevřená okna a 5 nejnovějších karet v Microsoft Edge.reg
- Zobrazit otevřená okna a všechny karty v Microsoft Edge.reg
Pokud se zobrazí výzva Řízení uživatelských účtů, klepněte na Ano k úpravě registru.
A je to.

