Windows 11 sestavení 22538 přichází se skrytým novým Správcem úloh
Microsoft dnes vydal novou verzi Windows 11 Preview sestavení 22538. Nová verze nepřináší výrazné novinky, ale nadšenci rychle odhalili něco nečekaného: nového Správce úloh. Windows 11 sestavení 22538 má skrytý Správce úloh se svěžím designem a dokonce podporou tmavého režimu.
reklama
Správce úloh je jednou ze starých součástí Windows, která zoufale potřebuje pár moderních úprav. Microsoft neaktualizoval Správce úloh od Windows 8 v roce 2012 a aplikace drasticky kontrastuje s novým moderním uživatelským rozhraním ve Windows 11. Naštěstí se zdá, že Microsoft je konečně na dobré cestě k vydání aktualizovaného Správce úloh.
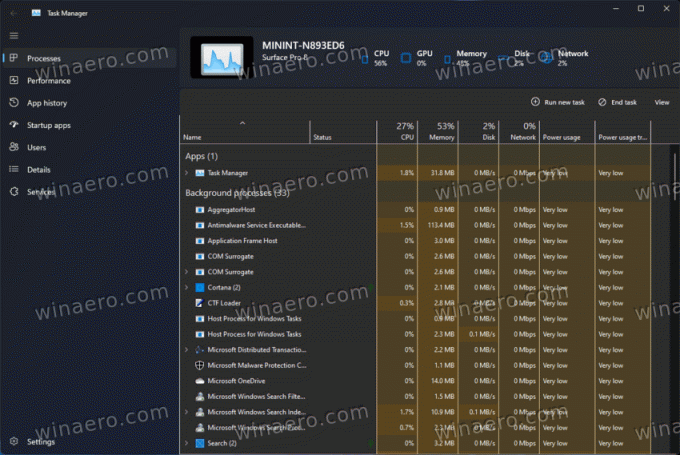
Nový Správce úloh ve Windows 11 22538 je tak syrový, jak jen může. Vyznačuje se mírně vylepšeným designem, novým rozhraním s kartami na levé straně a stránkou nastavení. V současné době je ale aplikace téměř úplně rozbitá a nefunkční.

Nová hlavička má zástupný název PC s indikátory mrtvého CPU, GPU, paměti, disku a sítě (neaktualizují se v reálném čase). Tlačítka pro ukončení úlohy a spuštění nové aplikace nefungují.

Kromě toho ve Správci úloh chybí moderní ikony Windows 11 a správné zarovnání prvků. Také se velmi špatně škáluje, s chybějícími a překrývajícími se prvky uživatelského rozhraní.

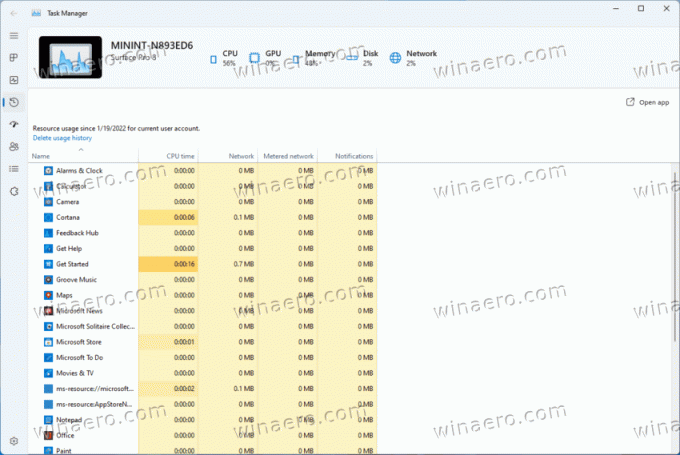
Správce úloh je důležitou součástí systému Windows, a proto nedoporučujeme se s ním bavit. Neinstalujte Windows 11 22538 a povolte nového Správce úloh na kriticky důležitém počítači. Ale pokud jste zvědaví a máte náhradní počítač (nebo virtuální počítač), zde je návod, jak povolit nového Správce úloh ve Windows 11.
Povolte nový Správce úloh ve Windows 11 sestavení 22538
- Jít do tuto stránku na GitHubu a stáhnout ViveTool.
- Extrahujte stažené soubory, kdekoli je to vhodné.
- Otevřete Windows Terminal jako správce ve složce ViveTool.
- Spusťte následující příkazy:
vivetool addconfig 35908098 2vivetool addconfig 37204171 2vivetool addconfig 36898195 2vivetool addconfig 36898195 2
- Chcete-li použít změny, restartujte počítač.
- Klepněte pravým tlačítkem myši na Start tlačítko a vyberte Správce úloh. Užijte si nového (a většinou nefunkčního) Správce úloh.
Znovu důrazně doporučujeme nepovolovat nového Správce úloh. Nepomůže vám to restartovat nesprávně se chovající proces ani provést jakoukoli jinou věc týkající se správy úloh. Pokračujte v nálezu na vlastní nebezpečí.


