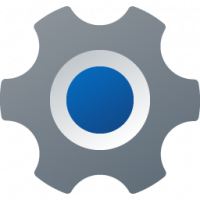Jak zakázat moderní pohotovostní režim ve Windows 11 a Windows 10
Dnes se podíváme na snadný způsob, jak deaktivovat moderní pohotovostní režim ve Windows 11 a Windows 10. Moderní pohotovostní režim je moderní režim napájení, který má určité výhody a nevýhody.
Pokud nejste obeznámeni s Moderní pohotovostní režim, je to nejnovější režim úspory energie dostupný u moderních notebooků a tabletů. Nahradil klasiku S3 režim nízké spotřeby, který jednoduše přepne hardware do režimu spánku. Moderní pohotovostní režim přidává efektivní správu napájení jednotlivých zařízení spolu s funkcí „Instant ON“. Ten umožňuje okamžitě zapnout zařízení se systémem Windows, jako to dělá váš smartphone, a dokonce umožňuje udržovat živé připojení k internetu ve spánku.
Vestavěný konzolový nástroj powercfg ve Windows umožňuje najít pokud vaše zařízení podporuje moderní pohotovostní režim. Pokud z nějakého důvodu potřebujete vypnout Modern Standby ve prospěch klasického režimu spánku, postupujte podle pokynů níže.
Zakázat moderní pohotovostní režim
Chcete-li zakázat moderní pohotovostní režim ve Windows 11 a Windows 10, postupujte takto.
- Klepněte pravým tlačítkem myši na Start tlačítko, vyberte Běha zadejte
regeditdo pole Spustit. Udeřil Vstupte spusťte Editor registru. - Přejděte na
HKEY_LOCAL_MACHINE\SYSTEM\CurrentControlSet\Control\Powerklíč. Za tímto účelem zkopírujte a vložte tuto cestu do adresního řádku editoru registru. - Klepněte pravým tlačítkem na prázdné místo v pravém podokně a vyberte Nové > Hodnota DWORD (32bitová).
- Novou hodnotu pojmenujte jako PlatformAoAcOverride a ponechal jeho hodnotu jako 0 (nulu).
- Restartujte Windows pro použití změny.
Právě jste úspěšně zakázali moderní pohotovostní režim.
Abych vám ušetřil čas, připravil jsem soubory registru připravené k použití. Jako alternativu k nim můžete použít několik příkazů. Tady jsme.
Soubory registru připravené k použití
- Klikněte zde ke stažení dvou souborů REG v archivu ZIP.
- Extrahujte je do libovolné složky dle vašeho výběru.
- Dvakrát klikněte na
Disable_Modern_Standby.regsoubor a potvrďte výzvu UAC. - Restartujte počítač.
- Zpětné vyladění je
Enable_Modern_Standby.regsoubor, který je rovněž součástí archivu.
Hotovo!
Případně můžete spustit speciální příkazy k provedení příslušných úprav registru.
Příkazy pro deaktivaci moderního pohotovostního režimu
Nejrychlejším způsobem, jak zakázat moderní pohotovostní režim ve Windows 11 a Windows 10, je spustit následující příkazy reg.
Nejprve stiskněte Vyhrát + X a vyberte Windows Terminal (Admin) z nabídky.
Poté jej přepněte na příkazový řádek stisknutím Ctrl + Posun + 2, nebo z nabídky se šipkou dolů (viz snímek obrazovky).
Nakonec spusťte jeden z následujících příkazů:
- Vypnutí funkce Moderní pohotovostní režim:
reg add HKLM\System\CurrentControlSet\Control\Power /v PlatformAoAcOverride /t REG_DWORD /d 0. - Chcete-li jej znovu povolit (zrušit deaktivaci):
reg delete "HKLM\System\CurrentControlSet\Control\Power" /v PlatformAoAcOverride /f.
To je docela snadné. Výše uvedené příkazy jsem testoval na svých zařízeních s procesory Intel a fungují jako kouzlo. Pokud má deaktivace moderního pohotovostního režimu jakýkoli negativní dopad na váš notebook a jeho řízení spotřeby, neváhejte se podělit o model vašeho zařízení a jeho specifikace.