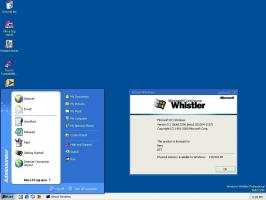Jak zakázat webové odkazy ve vyhledávání v systému Windows 11
Zde je návod, jak zakázat webové odkazy ve vyhledávání v systému Windows 11 a zajistit, aby vyhledával pouze místní soubory. Ve výchozím nastavení, když zadáte výraz do Windows Search (Win + S), vyhledá odpovídající online výsledky a zobrazí je spolu se soubory a složkami uloženými na vašem místním disku.
Windows 11 zdědil toto chování ze systému Windows 10, který je poprvé představen kombinací výsledků místního a webového vyhledávání ve vyhrazeném vyhledávacím poli na hlavním panelu.
Ve Windows 11 již vyhledávací pole na hlavním panelu není k dispozici. Vyhledávací nástroj však stále obsahuje výsledky místního vyhledávání, aplikace Store a obsah z Bingu. Společnost Microsoft poskytuje speciální možnost zásad skupiny, aby bylo vyhledávání offline online. Pro edice Windows 11, které nezahrnují gpedit.msc uživatelé mohou použít odpovídající vylepšení registru.
Zakažte webové odkazy ve vyhledávání v systému Windows 11
- Klepněte pravým tlačítkem myši na tlačítko Start a vyberte Běh z nabídky.
- Typ
regeditv poli Spustit otevřete Editor registru. - Přejděte na
HKEY_CURRENT_USER\SOFTWARE\Policies\Microsoft\Windows\Explorerklíč. PokudBadatelsložka chybí, klikněte pravým tlačítkem naOknasložku a vyberte Nový > Klíč z nabídky. - Na pravé straně
Badatelklikněte pravým tlačítkem na prázdné místo a vyberte Nová > 32bitová hodnota DWORD z nabídky. Pojmenuj toDeaktivujte návrhy SearchBox. - Dvakrát klikněte na
Deaktivujte návrhy SearchBoxhodnotu a nastavte její data na 1. - Chcete-li použít změnu, odhlaste se a přihlaste se do systému Windows 11.
Jsi hotov! Hledání čehokoli již nebude přinášet webové odkazy do Windows Search.
Před:
Po:
Chcete-li změnu vrátit později, jednoduše odstraňte Deaktivujte návrhy SearchBox hodnotu a odhlaste se z Windows 11.
Soubory REG připravené k použití
Chcete-li ušetřit čas, můžete si stáhnout následující soubory registru připravené k použití.
- Klikněte zde ke stažení archivu ZIP se dvěma soubory.
- Rozbalte soubory REG do libovolné složky podle vašeho výběru.
- Dvakrát klikněte na Zakázat Web Search.reg soubor, abyste zabránili systému Windows 11 zobrazovat online odkaz spolu s vašimi místními soubory.
- Je zahrnuto vyladění zpět, soubor je pojmenován Povolit Web Search.reg.
Recenzovaná metoda funguje ve všech edicích Windows 11, včetně Windows 11 Home. Pokud však používáte Windows 11 Pro, Enterprise nebo nějakou verzi Education, můžete použít Aplikace Editor místních zásad skupiny, gpedit.msc.
Zakažte výsledky online vyhledávání v systému Windows 11 pomocí zásad skupiny
- lis Vyhrát + R a typ
gpedit.mscv poli Spustit Editor místních zásad skupiny. - V levém podokně rozbalte složku na Konfigurace uživatele > Šablony pro správu > Součásti systému Windows > Průzkumník souborů.
- Vpravo najděte nastavení zásad Vypněte zobrazení posledních položek hledání ve vyhledávacím poli Průzkumníka souborů.
- Dvakrát na něj klikněte a nastavte zásadu na Povoleno. Klikněte na Aplikovat a OK tlačítka.
- Nyní se odhlaste z Windows 11 a přihlaste se zpět.
Jsi hotov.
Změnu můžete samozřejmě kdykoli později vrátit zpět. K tomu nastavte Vypněte zobrazení posledních položek hledání ve vyhledávacím poli Průzkumníka souborů politika k Není nakonfigurováno.
Nakonec můžete použít Winaero Tweaker jako dobrou alternativu k oběma metodám, které byly popsány dříve v tomto příspěvku.
Zakažte internetové výsledky ve Windows Search pomocí Winaero Tweaker
- Stáhněte si Winaero Tweaker pomocí tohoto odkazu.
- Nainstalujte a spusťte aplikaci.
- Navigovat do Plocha a hlavní panel \ Zakázat vyhledávání na webu v levém panelu.
- Zapněte (zaškrtněte). Zakázat vyhledávání na webu možnost vpravo.
Hotovo! Změnu můžete vždy vrátit zpět zrušením zaškrtnutí u výše uvedené možnosti.
A je to!