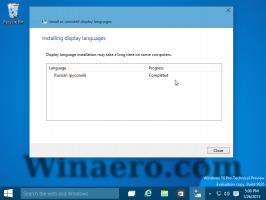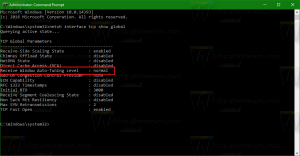Jak zakázat přetahování maximalizovaných Windows ve Windows 11
Ve Windows 11 můžete zakázat přetahování maximalizovaných Windows, takže se náhodně neobnoví dolů ani se nepřesune na jinou plochu nebo obrazovku. Ve výchozím nastavení můžete jakékoli maximalizované okno přetáhnout z titulního pruhu dolů a obnoví se jeho původní velikost.
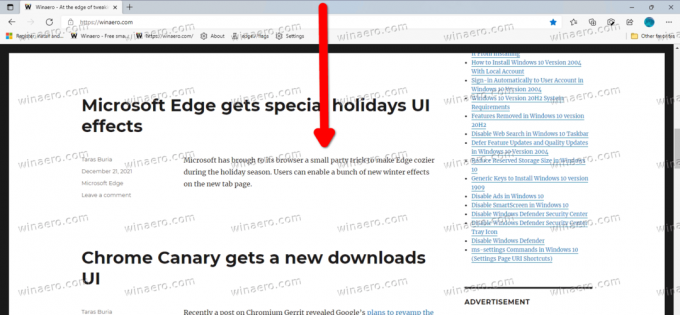
Tato funkce je součástí možností uchopení okna. Poprvé byl implementován ve Windows 7. I když můžete uchopování oken úplně zakázat, není to pohodlné řešení. Spolu s možností „umaximizovat tažením“ vypne přichycení k mřížce, přichycení k okrajům a seskupení.
reklama
Naštěstí existuje lepší řešení. U maximalizovaných aplikací můžete vypnout pouze možnost přetažení. Windows 11 k tomu obsahuje speciální vyladění registru.
Chcete-li zakázat přetahování maximalizovaných oken v systému Windows 11, postupujte takto.
Zakažte přetahování maximalizovaných Windows ve Windows 11
- lis Vyhrát + R a typ
regeditv dialogovém okně Spustit otevřete Editor registru. - Vlevo přejděte na následující klávesu:
HKEY_CURRENT_USER\Control Panel\Desktop. - Vpravo dvakrát klikněte na DragFromMaximize hodnotu upravit.
- Změňte jeho hodnotu z 1 na 0.
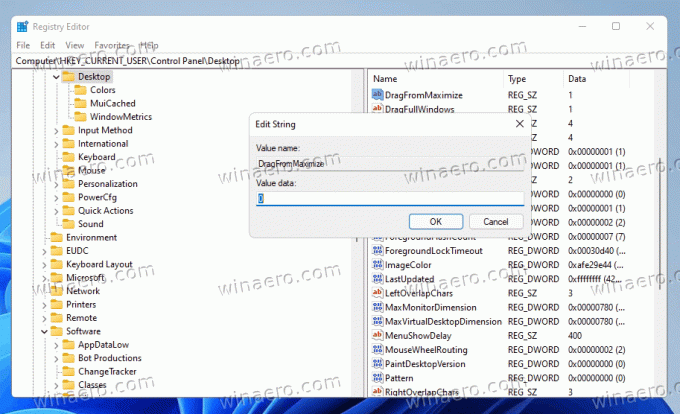
- Nyní se odhlaste a přihlaste ze svého uživatelského účtu, popř restartujte Windows 11 uplatnit.
Jsi hotov.
Pokud nyní přetáhnete maximalizované okno, neobnoví se jeho velikost a nezmění se jeho poloha. Stále můžete přetáhnout nemaximalizované okno k hornímu okraji, abyste jej maximalizovali, nebo k levému a pravému okraji a přichytit jej!
Chcete-li obnovit výchozí chování, nastavte zmíněné DragFromMaximize hodnotu zpět na 1 a pro použití se odhlaste/přihlaste ke svému uživatelskému účtu.
Soubory registru připravené k použití
Chcete-li se vyhnout ručním úpravám registru, můžete použít následující soubory REG připravené k použití.
- Stáhněte si následující archiv ZIP.
- Extrahujte dva soubory REG do libovolné složky podle vašeho výběru.
- Dvakrát klikněte na
Disable_drag_maximized_windows.regsoubor pro deaktivaci funkce. - Chcete-li změnu vrátit zpět a znovu povolit přetahování maximalizovaných oken, otevřete soubor
Enable_drag_maximized_windows.regsoubor. - Nyní se odhlaste ze svého uživatelského účtu a přihlaste se zpět.
A konečně, pokud dáváte přednost metodě GUI pro deaktivaci možnosti správy recenzovaných oken, můžete použít Winaero Tweaker.
Vypněte přetažení maximalizovaných oken pomocí Winaero Tweaker
S Winaero Tweaker se můžete zcela vyhnout úpravám registru. Zde je návod.
- Stáhněte si Winaero Tweaker, nainstalujte a spusťte.
- Jít do Chování \ Zakázat Aero Snap.
- Zapněte možnost Zakázat přetahování maximalizovaných oken napravo.
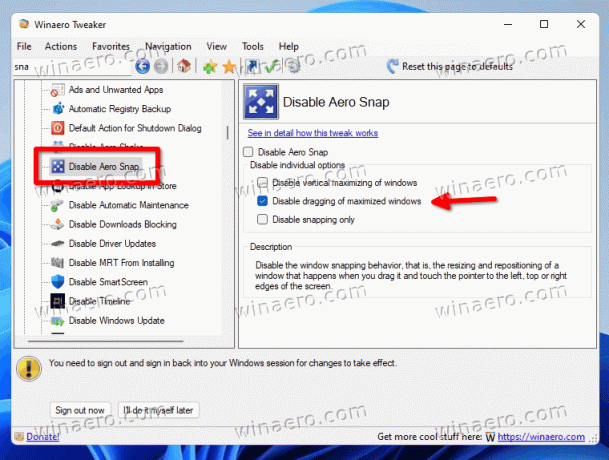
- Klikněte na Odhlásit se na výzvu.
A je to.