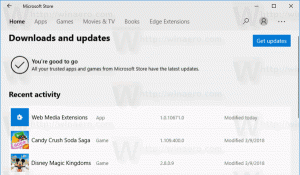Jak zálohovat rozložení úvodní obrazovky ve Windows 8.1 a Windows 8
V systémech Windows 8 a Windows 8.1 je úvodní obrazovka navržena jako náhrada nabídky Start přátelské k dotykové obrazovce. To vám umožní přizpůsobit jeho rozložení, jak chcete. Zde můžete připínat a odepínat své oblíbené aplikace a dokumenty jako dlaždice v požadovaném pořadí. Jakmile si uspořádáte rozvržení úvodní obrazovky podle vašich osobních preferencí, možná budete chtít rozvržení zálohovat pro další použití, např. jej znovu použít po přeinstalaci systému Windows. Zde je návod, jak můžete zálohovat přizpůsobené rozvržení, které máte.
reklama
Ve Windows 8 RTM byl EXE každé jednotlivé nainstalované aplikace automaticky připnut na úvodní obrazovku, vytvoření skutečné změti náhodných ikon rozstříkaných po celé úvodní obrazovce v žádném logickém pořadí nebo skupiny. Naštěstí ve Windows 8.1 Microsoft toto chování změnil. Windows 8.1 nic nepřipíná automaticky, takže můžete mít svou úvodní obrazovku dobře organizovanou.
Úvodní obrazovka uchovává téměř všechna data související s připojenými aplikacemi a dlaždicemi v následujícím souboru:
%LocalAppData%\Microsoft\Windows\appsFolder.itemdata-ms
Tento soubor musíte zálohovat. Udělat to,
1. Vyhledejte soubor appsFolder.itemdata-ms
Chcete-li najít soubor appsFolder.itemdata-ms, můžete také použít následující trik:
- Stiskněte současně klávesy Win+R na klávesnici. Na obrazovce se zobrazí dialogové okno "Spustit".
- Zadejte následující:
shell: Local AppData
Tip: Úplný seznam příkazů shellu můžete získat zde: Úplný seznam příkazů prostředí ve Windows 8.
2. Ukončete Průzkumníka:
Než opustíte prostředí Průzkumníka, otevřete soubor zvýšený příkazový řádek a typ:
cd /d %LocalAppData%\Microsoft\Windows\
 Toto okno nezavírejte, nechte ho otevřené, abyste jej mohli použít později po ukončení Explorer.exe.
Toto okno nezavírejte, nechte ho otevřené, abyste jej mohli použít později po ukončení Explorer.exe.
Chcete-li ukončit prostředí Průzkumníka, použijte tajnou položku kontextové nabídky „Ukončit Průzkumníka“ (klikněte pravým tlačítkem) na hlavním panelu nebo v nabídce Start, která je dobře popsána v mém následujícím článku:Jak správně restartovat prostředí Průzkumníka ve Windows".
 Tapeta plochy a hlavní panel zmizí:
Tapeta plochy a hlavní panel zmizí:

3. Vytvořte zálohu rozvržení úvodní obrazovky
V okně příkazového řádku se zvýšenými oprávněními zadejte následující příkaz:
zkopírujte appsFolder.itemdata-ms c:\backup\*.*
Nahraďte cestu (c:\backup) skutečnou cestou na vašem PC. Pokud vaše cesta obsahuje mezery, uveďte je do uvozovek, tj.
zkopírujte appsFolder.itemdata-ms "c:\moje záloha\*.*"
A je to. Nyní máte zálohu rozvržení úvodní obrazovky.
Spusťte znovu Průzkumníka. lis Ctrl + Shift + Esc klávesy společně na klávesnici. Otevře se Správce úloh. Vybrat Soubor -> Spustit novou úlohu a typ badatel v dialogovém okně „Vytvořit nový úkol“:
 Znovu se objeví hlavní panel.
Znovu se objeví hlavní panel.
4. Obnovte zálohu rozvržení úvodní obrazovky
Po přeinstalaci operačního systému budete moci rychle obnovit rozložení úvodní obrazovky. Musíte provést tyto jednoduché kroky:
- Otevřete příkazový řádek se zvýšenými oprávněními.
- Ukončete průzkumníka.
- Zadejte následující příkaz:
zkopírujte /y c:\backup\appsFolder.itemdata-ms "%LocalAppData%\Microsoft\Windows\appsFolder.itemdata-ms"
- Spusťte znovu Průzkumníka.
Nyní, když otevřete úvodní obrazovku, uvidíte své předchozí přizpůsobené rozvržení úvodní obrazovky. Je také možné jej přenášet mezi více počítači.