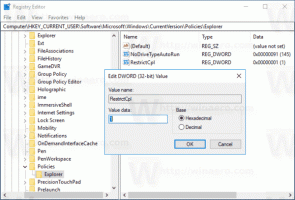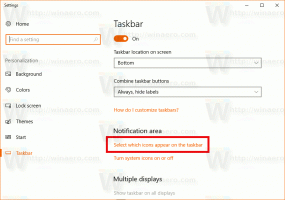Jak odinstalovat aktualizace v systému Windows 11
Zde je návod, jak odinstalovat aktualizace ve Windows 11. Tento příspěvek vám ukáže čtyři různé metody, které můžete použít, pokud nedávná aktualizace způsobuje selhání softwaru vašeho počítače.
reklama
Windows 11 obsahuje automatickou službu Windows Update. Stahuje nové záplaty ze serverů společnosti Microsoft na pozadí a instaluje je do vašeho počítače. Jakmile je taková aktualizace nainstalována, často se zobrazí výzva k restartování systému Windows 11, aby se dokončil proces aktualizace a nahradily se aktuálně používané systémové soubory.
Někdy aktualizace obsahují chyby, které mohou ovlivnit stabilitu zařízení. Aktualizace může způsobit nějakou softwarovou chybu nebo narušit ovladač. Pokud se po instalaci aktualizací vyskytly problémy, můžete je nainstalovat. To vám pomůže obnovit vaše zařízení zpět do normálního stavu.
Odinstalujte aktualizace ve Windows 11
Chcete-li odinstalovat aktualizaci ve Windows 11, můžete použít aplikaci Nastavení, klasický ovládací panel a Windows Terminal. Můžete také odinstalovat nejnovější aktualizaci kvality nebo aktualizaci funkcí z obrazovky Pokročilé spuštění. Některé z těchto metod jsou specifické pro verzi, protože Microsoft neustále vylepšuje Windows 11 a mění způsob jeho fungování. Podívejme se na všechny tyto metody.
Odinstalujte aktualizace ve Windows 11 v Nastavení
Poznámka: Tato metoda funguje počínaje Windows 11 sestavení 22523. lis Vyhrát + R a typ vítěz v dialogovém okně Spustit zobrazíte číslo sestavení, které jste nainstalovali.
Chcete-li odinstalovat aktualizace ve Windows 11 pomocí aplikace Nastavení, postupujte takto.
- Klepněte pravým tlačítkem myši na tlačítko Start a vyberte Nastavení z jeho kontextové nabídky.

- Vybrat Windows Update nalevo.
- V pravém podokně klepněte na Aktualizovat historii položka.

- Na další stránce klikněte na Odinstalujte aktualizace.

- Nakonec klikněte na Odinstalovat odkaz na aktualizaci v seznamu, který chcete odinstalovat.

Hotovo!
Nyní se podívejme na metodu, která zahrnuje klasický ovládací panel. Tato metoda funguje pouze v sestaveních Windows 11 vydaných před 22523, stejně jako v pozdějších sestaveních Microsoft odstranil příslušné možnosti z ovládacího panelu.
Odinstalujte aktualizace v Ovládacích panelech
- lis Vyhrát + R a typ
řízenív poli Spustit otevřete Kontrolní panel.
- Klikněte na Programy > Programy a funkce ikona.

- V levém podokně klikněte na odkaz Zobrazit nainstalované aktualizace.

- Vyberte aktualizaci v seznamu a klikněte na Odinstalovat knoflík.

- Klikněte na Ano pro potvrzení odstranění.

- Pokud aktualizace, kterou jste odebrali, vyžaduje restart, potvrďte to kliknutím na stejnojmenné tlačítko.

Jsi hotov.
Nyní se podívejme, jak odinstalovat aktualizaci z Windows Terminal. Tato metoda funguje ve všech sestaveních a verzích Windows 11 a zahrnuje wusa nástroj příkazového řádku.
Odinstalujte aktualizace ve Windows 11 pomocí Windows Terminal
- lis Vyhrát + X na klávesnici a vyberte Windows Terminal (Admin) z nabídky.

- Zadejte příkaz
seznam wmic qfe stručný /formát: tabulka. Zkopírujte KB z výstupu pro aktualizaci, kterou chcete odinstalovat.
- Nyní zadejte následující příkaz a stiskněte Vstupte.
wusa /uninstall /kb: updateID. - Nahraďte updateID správným číslem opravy (KB), kterou chcete odebrat. Chcete-li například odebrat KB5006363, spusťte příkaz
wusa /uninstall /kb: 5006363.
Jsi hotov.
Nakonec můžete odinstalovat nejnovější kvalitu nebo aktualizaci funkcí pomocí pokročilé možnosti spouštění obrazovka.
Odinstalujte nejnovější aktualizaci v Pokročilých možnostech spouštění
- Otevřete nabídku Start pomocí Vyhrát klíč.
- Klikněte na Napájení ikonu a podržte tlačítko Posun klíč.
- Bez uvolnění Posun klepněte na tlačítko Restartujte položka. Váš počítač se restartuje přímo na pokročilé možnosti spouštění.
- Klikněte na Odstraňte problémy.

- Na další obrazovce vyberte Pokročilé možnosti.

- Na Pokročilé možnosti stránku, vyberte Odinstalovat aktualizace položka.

- Nyní klikněte na Odinstalujte nejnovější aktualizaci kvality nebo Odinstalujte nejnovější aktualizaci funkcí pro aktualizaci, kterou chcete odebrat.

- Nakonec na poslední stránce potvrďte odstranění aktualizace.

- Počkejte, až Windows 11 odinstaluje aktualizaci, a klikněte Hotovo.

Hotovo! Windows 11 se vrátí zpět k původnímu stavu Vyberte obrazovku možností. Tam vyberte Pokračovat pro normální spuštění systému Windows 11.