Změňte počet tlačítek rychlých akcí zobrazených v Centru akcí systému Windows 10
Centrum akcí ve Windows 10 je speciální panel, který uchovává různé typy oznámení a poskytuje rychlý přístup k užitečným akcím, které lze provést jedním kliknutím nebo klepnutím. Uživatel může upravit, které rychlé akce tam budou viditelné. V systému Windows 10 je skrytá tajná možnost, která řídí, kolik tlačítek rychlých akcí může být viditelných v Centru akcí. Ve výchozím nastavení jsou při sbalení viditelná pouze 4 tlačítka. Zde je návod, jak to lze změnit.
Chcete-li v podokně Centra akcí po sbalení zobrazit méně tlačítek než 4, musíte použít jednoduché vyladění registru. V době psaní tohoto článku byl tento trik testován a funguje dobře na všech stabilních sestaveních Windows 10.
Chcete-li změnit počet tlačítek Rychlé akce zobrazených v Centru akcí systému Windows 10, Udělej následující:
- Otevřeno Editor registru.
- Přejděte na následující klíč registru:
HKEY_LOCAL_MACHINE\SOFTWARE\Microsoft\Shell\ActionCenter\Quick Actions
Tip: Viz jak přejít na požadovaný klíč registru jedním kliknutím.
Pokud takový klíč nemáte, tak si ho prostě vytvořte. - Upravte nebo vytvořte novou 32bitovou hodnotu DWORD zde pojmenovanou PinnedQuickActionSlotCount. A to i v případě, že používáte 64bitový systém Windows, musíte ještě vytvořit 32bitovou hodnotu DWORD.
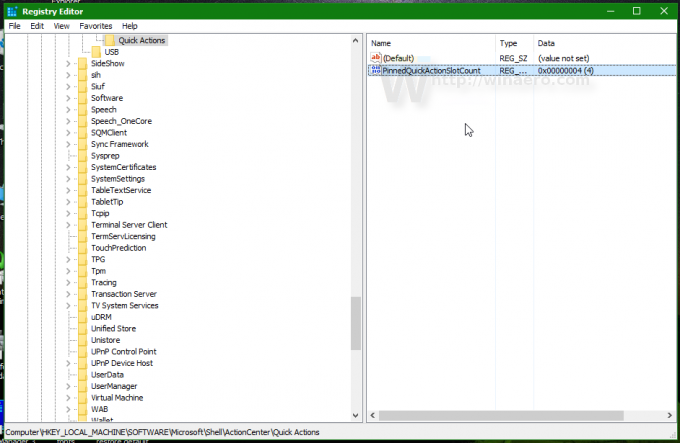
- Nastavte data hodnoty v desetinných číslech (nikoli v šestnáctkách) pro PinnedQuickActionSlotCount na požadované číslo od 0 do 4. Toto je počet dostupných rychlých akcí, které chcete mít automaticky viditelné. Pokud toto číslo nastavíte na větší než 4, budete mít stále 4 tlačítka uvnitř sbalené oblasti tlačítek Centra akcí. Hodnota 0 zcela deaktivuje oblast tlačítek.

- Nyní musíte odhlásit se a znovu se přihlaste, abyste použili změny. Případně můžete jen restartujte Explorer.
Zde je několik příkladů.
Toto je Centrum akcí s PinnedQuickActionSlotCount=0:
Všimněte si, že aplikace Nastavení je také ovlivněna tímto vylepšením. Již nezobrazuje přizpůsobitelné rychlé akce: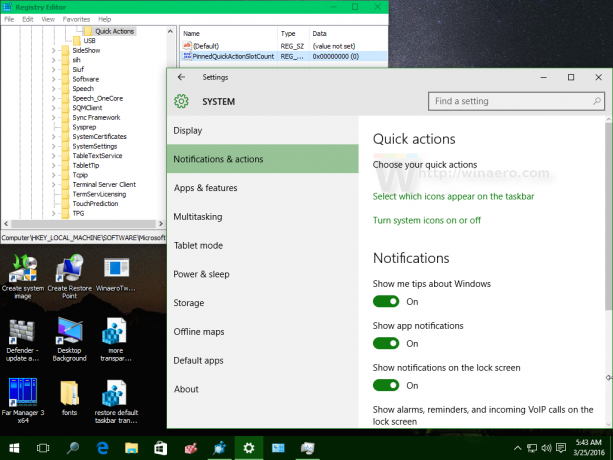
reklama
Toto je Centrum akcí s PinnedQuickActionSlotCount=2: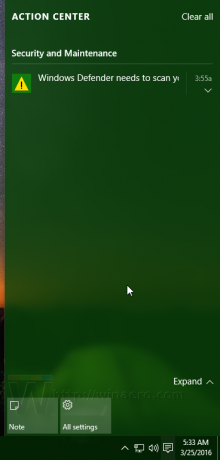
Aplikace Nastavení opět zobrazuje pouze 2 přizpůsobitelné rychlé akce:
Toto je Centrum akcí s PinnedQuickActionSlotCount=8: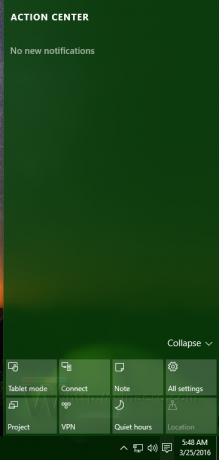
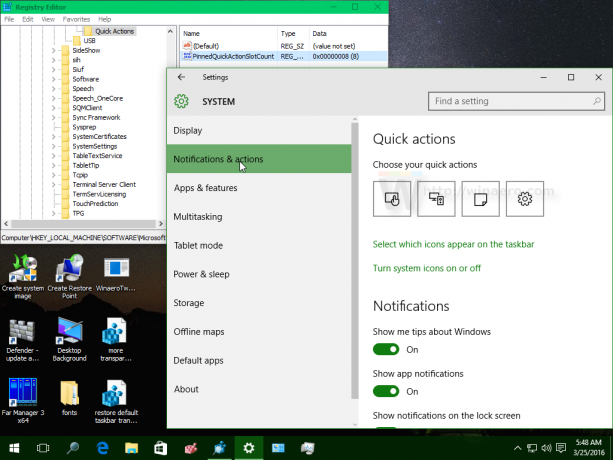
A je to.
