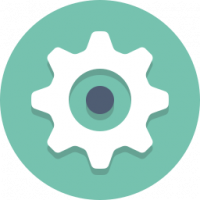Windows 11: Změňte konzolu na Windows Terminal nebo Příkazový řádek
Zde je návod, jak změnit výchozí konzolovou aplikaci Windows 11 na Windows Terminal nebo Příkazový řádek. Výchozí konzola je hostitelská aplikace, která se otevře při spuštění softwaru příkazového řádku, jako je diskpart nebo sfc.
reklama
Výchozí konzola je také zodpovědná za spouštění apletů PowerShell, nástrojů a příkazů příkazového řádku a tak dále. Tyto příkazy a nástroje běží uvnitř zadaného hostitele konzoly, který zpracuje jejich výstup a poskytuje jim určité systémové prostředky.
Windows 11 umožňuje nastavit buď Windows Terminal nebo klasickou konzolu (conhost) jako výchozí software konzoly. Ten není třeba představovat, protože je ve Windows k dispozici již desítky let.
Aplikace Windows Terminal je nový, moderní hostitel příkazů, který výrazně rozšiřuje možnosti vstupního okna. Má karty, grafický zrychlený textový výstup, více profilů, přizpůsobitelný vzhled a klávesové zkratky a mnoho dalšího.
S Windows Terminal budete mít PowerShell, WSL a Příkazový řádek spuštěný na kartách, protože každý z nástrojů bude mít svůj vlastní individuální profil.
S conhost jako vaší konzolí poběží PowerShell, WSL a příkazový řádek ve vlastních oknech a budou omezeny na klasickou sadu funkcí.
Nastavte výchozí konzolu na Windows Terminal nebo Příkazový řádek ve Windows 11
Existují tři způsoby, jak změnit výchozí konzolu v systému Windows 11. Svou preferovanou hostitelskou aplikaci příkazů můžete nastavit pomocí Nastavení systému Windows, nastavení Windows Terminal a také ve vlastnostech okna příkazového řádku. Podívejme se na tyto metody.
Změňte výchozí konzolu Windows 11 v Nastavení
- Klepněte pravým tlačítkem myši na Start tlačítko a vyberte Nastavení z nabídky.

- Vlevo klikněte na Soukromí a zabezpečení. Vpravo klikněte na Pro vývojáře.

- Vpravo vyberte Windows Terminal nebo Hostitel konzoly Windows z rozbalovací nabídky Terminál volba.
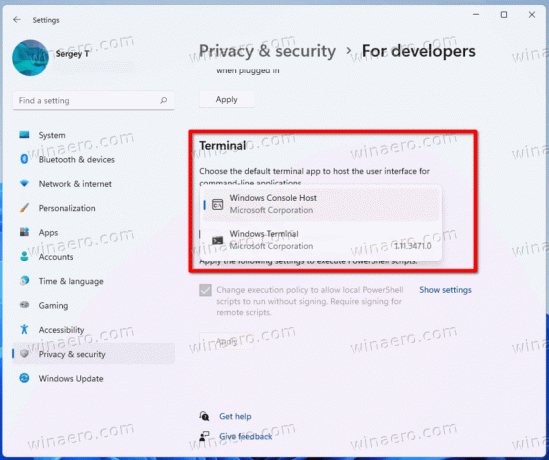
Hotovo!
Kromě aplikace Nastavení systému můžete přímo v možnostech Windows Terminálu zadat preferovanou konzolovou aplikaci. Má velmi těsnou integraci s OS, např. to je dostupné v kontextové nabídce Průzkumníka souborů.
Změňte výchozí konzolu ve Windows 11 v Nastavení Windows Terminal
- lis Vyhrát + X a vyberte Windows Terminal vstup.
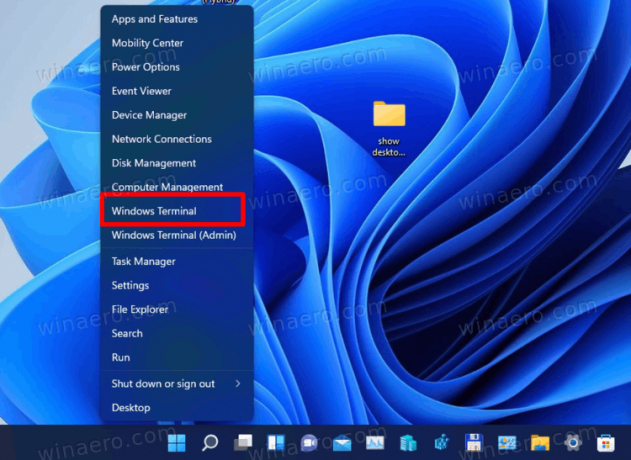
- Ve Windows Terminal klikněte na tlačítko se šipkou dolů a vyberte Nastavení.
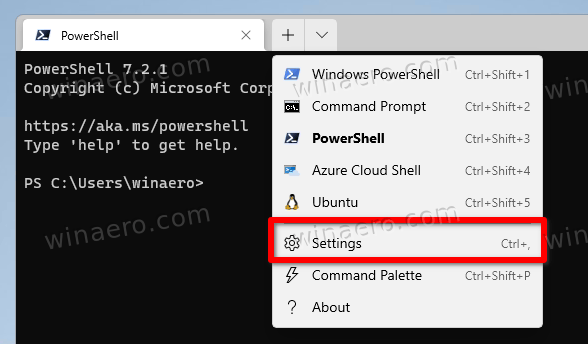
- V levém podokně nastavení vyberte Spuštění.
- Vpravo vyberte Windows Terminal nebo Hostitel konzoly Windows z Výchozí aplikace terminálu rozbalovací nabídka.

- Klikněte na Uložit tlačítko pro použití změny.
Jsi hotov.
Nakonec můžete změnit preferovanou terminálovou aplikaci přímo z Příkazový řádek možnosti. Mějte prosím na paměti, že tato metoda funguje pouze v případě, že je vaše aktuální aplikace terminálu nastavena na Windows Console Host, a nikoli na Windows Terminal. Udělej následující.
Změňte výchozí aplikaci Terminál ve vlastnostech příkazového řádku
- lis Vyhrát + R a typ
cmd.exedo pole Spustit a otevřete nový příkazový řádek. - Klepněte pravým tlačítkem na záhlaví a vyberte Vlastnosti z nabídky.

- Přejděte na do Terminál kartu v Vlastnosti dialog.
- Pod Výchozí terminálová aplikace, vyberte buď Hostitel konzoly Windows nebo Windows Terminal.
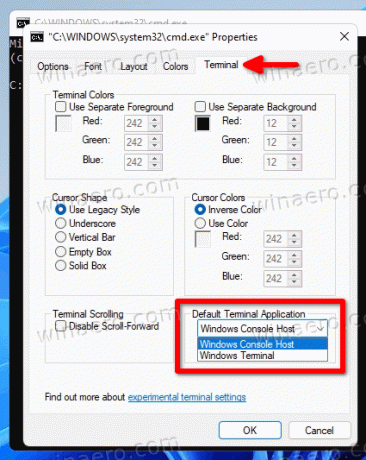
- Klikněte OK pro uložení změny.
Jsi hotov.
Tato možnost opět nebude dostupná, pokud jste již nastavili výchozí terminálovou aplikaci na Windows Terminal. V tomto případě musíte použít kteroukoli z výše uvedených metod k přepnutí zpět na Windows Console Host.
A je to.