Přidejte další podrobnosti do popisu zkratky ve Windows 10
Zástupci souborů jsou ve Windows od Windows 95. Zástupce je odkaz na jiný soubor nebo složku v systému souborů vašeho pevného disku nebo na nějaký systémový objekt. Objekt, na který odkazují, se nazývá cíl. Soubory zástupců mají příponu .LNK, ale ta je vždy skrytá. Dnes se podíváme na to, jak zajistit, aby tooltip (infotip) zástupce zobrazoval další podrobnosti.
reklama
Soubory zástupců lze umístit kamkoli – na plochu, připnout na hlavní panel nebo do funkce Rychlé spuštění, pokud jste to povolili. Nejvíce zástupců se nachází v nabídce Start. Tam jsou zástupci uloženi ve dvou složkách nabídky Start, jedna v %AppData%\Microsoft\Windows\Start Menu\Programs, který ukládá zástupce jedinečné pro každý uživatelský účet a druhý v %ProgramData%\Microsoft\Windows\Start Nabídka\Programy.
Když ukážete na zástupce, zobrazí se nápověda (známá také jako infotip) zobrazující vlastnost komentáře. Není specifikováno, popis bude obsahovat cílové umístění.

Komentář a podobné další související vlastnosti jsou obvykle uloženy v systému souborů nebo uvnitř souboru zástupce (jako je např cílový příkazový řádek, klávesová zkratka, typ cíle, ikona, informace o tom, zda spustit zástupce jako správce a další informace). To všechno jsou docela užitečné informace.
Moderní verze systému Windows rozšířily formát souboru zástupců tak, aby ukládal další informace o aplikacích. Některé vlastnosti, jako je cíl odkazu, cílová složka a ID aplikace, jsou tyto další vlastnosti uložené prostředím Průzkumníka a zobrazeny na místech, jako je podokno podrobností Průzkumníka souborů, zobrazení složky „obsah“ a na kartě Podrobnosti zástupce vlastnosti. Tyto vlastnosti můžete přizpůsobit, jak je popsáno níže.
Chcete-li přidat další podrobnosti do popisku zástupce ve Windows 10, Udělej následující.
- Otevři Aplikace Editor registru.
- Přejděte na následující klíč registru
HKEY_CLASSES_ROOT\.lnk\ShellEx\
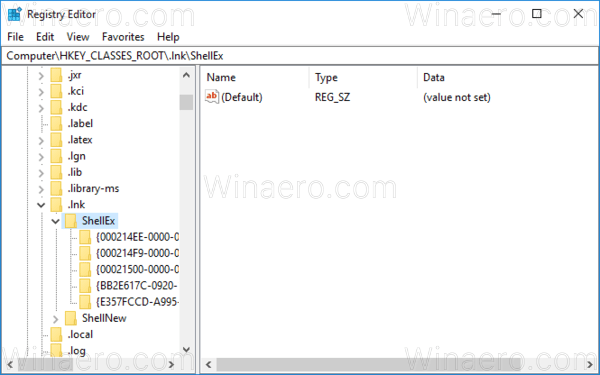
Podívejte se, jak přejít na klíč registru jedním kliknutím. - Smažte podklíč s názvem {00021500-0000-0000-C000-000000000046} pod HKCR\.lnk\ShellEx.
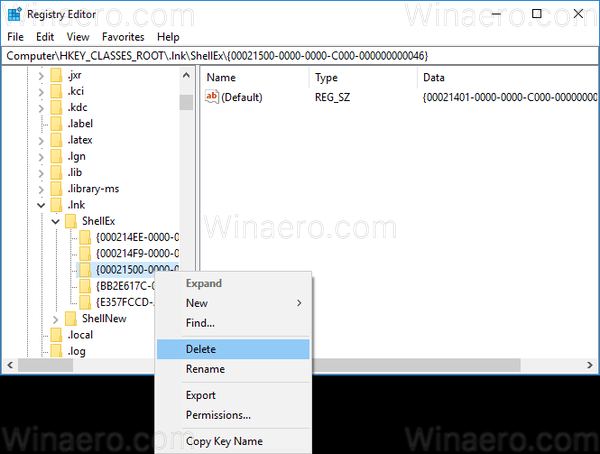
- Poté přejděte na následující klíč registru:
HKEY_CLASSES_ROOT\lnkfile

- Vpravo vytvořte řetězcovou hodnotu „InfoTip“. Nastavte ji na následující hodnotu:
podpěra: Systém. Komentář; Systém. Odkaz. TargetParsingPath; Systém. AppUserModel. ID; Systém. ItemFolderPathDisplay
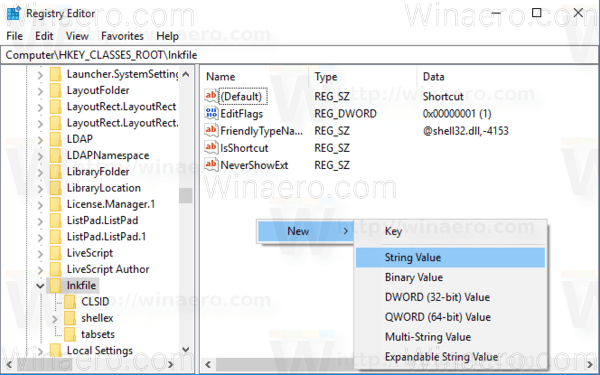
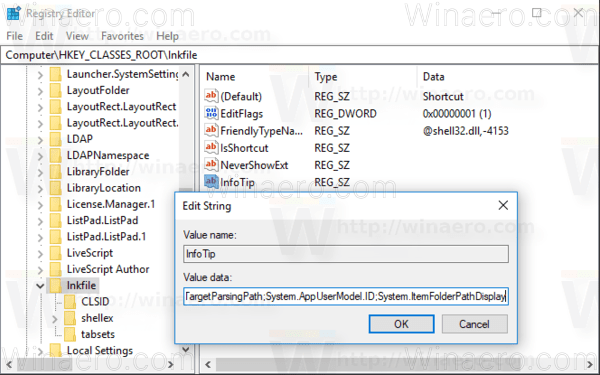
- Aby se změny provedené úpravou registru projevily, musíte to udělat odhlásit se a přihlaste se ke svému uživatelskému účtu.
Každá hodnota prop: řeší individuální vlastnost, známou také jako metadata, ze systému vlastností Windows, kterou lze nastavit pro soubory, složky a další objekty systému souborů. Úplný seznam hodnot prop: můžete získat na následující stránce MSDN:
MSDN: Vlastnosti systému Windows
V našem případě používáme následující vlastnosti:
Systém. Komentář – komentář definovaný pro zástupce.
Systém. Odkaz. TargetParsingPath – cílová zkratka.
Systém. AppUserModel. ID – Vlastnost AppUserModelID je široce používána na hlavním panelu ve Windows 7 a novějších systémech k přiřazení procesů, souborů a oken ke konkrétní aplikaci.
Systém. ItemFolderPathDisplay – cesta ke složce zástupce. To je velmi užitečné pro zobrazení složky obsahující vašeho zástupce, abyste zjistili, zda se nachází v některé složce všech uživatelů nebo v osobní složce pro jednotlivé uživatele.
Popis zástupce bude vypadat následovně:
Další příklad s hodnotou "komentář":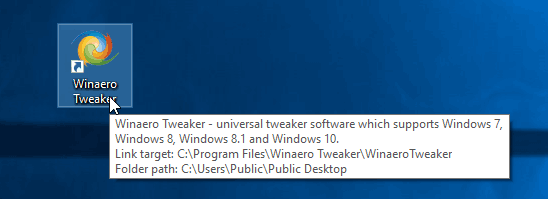
Chcete-li ušetřit čas, můžete si stáhnout následující soubory registru připravené k použití.
Stáhněte si soubory registru
Vyladění zpět je zahrnuto.
Tip: Chcete-li upravit hodnotu popisku pro všechny soubory, proveďte stejnou úpravu pod
HKEY_CLASSES_ROOT\AllFilesystemObjects
Podívejte se na následující snímek obrazovky:
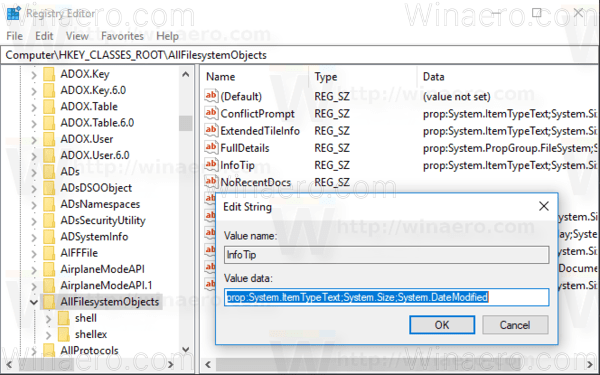
Totéž lze udělat ve Windows 7 a Windows 8.1.


