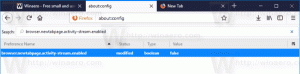Odebrat kontextovou nabídku tisku v systému Windows 10
Jak odebrat kontextovou nabídku tisku v systému Windows 10
Ve výchozím nastavení systém Windows obsahuje příkaz kontextové nabídky „Tisk“, který umožňuje odesílání souborů přímo do výchozí tiskárna přímo z Průzkumníka souborů. I když k zařízení nemáte připojenou tiskárnu, příkaz Tisk zůstane viditelný. Pokud byste se toho chtěli zbavit, zde je návod, jak to udělat.
reklama
Ve Windows 10 můžete tiskovou frontu spravovat pomocí Zařízení a tiskárny v klasické aplikaci Ovládací panely nebo v Nastavení->Zařízení->Tiskárny a skenery.
Poznámka: Windows 10 již neobsahuje ovladače tiskáren
Většina aplikací, které jsou určeny pro práci s dokumenty a obrázky, se dodává s a Tisk příkaz, který umožňuje tisk otevřených dokumentů. Kromě této funkce nabízí systém Windows příkaz kontextové nabídky „Tisk“. Obvykle vyvolá přidruženou aplikaci v minimálním (často neviditelném) režimu, aby přímo vytiskl vybraný soubor. Ve výchozím nastavení můžete odeslat až 15 souborů k výchozí tiskárna z Průzkumníka souborů.
Osobně kontextové menu nikdy nepoužívám. Vytisknu své dokumenty, obrázky a textové soubory z příslušných aplikací poté, co ověřím, že obsah souboru odpovídá přesně tomu, co se chystám vytisknout. Nepotřebuji tedy příkaz Tisk v kontextovém menu.
Na druhou stranu, když nemáte připojenou žádnou tiskárnu, Windows stále zobrazuje příkaz k tisku. Někteří uživatelé považují toto výchozí chování za nepohodlné, protože nechtějí vidět položku kontextové nabídky, která pro ně doslova nic nedělá.
Pokud máte zájem o odstranění Tisk příkaz kontextové nabídky, zde je návod, jak to lze provést.
Příkaz Tisk je standardně viditelný v kontextové nabídce:

Příkaz Tisk je odstraněn:
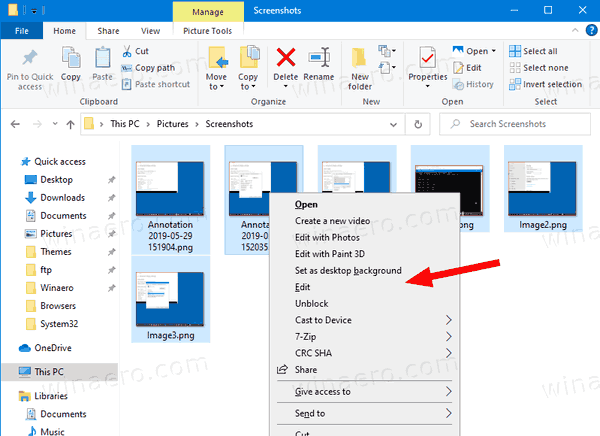
Než budete pokračovat, ujistěte se, že váš uživatelský účet má administrátorská oprávnění. Nyní postupujte podle pokynů níže.
Chcete-li odebrat kontextovou nabídku tisku v systému Windows 10,
- Stáhněte si následující archiv ZIP: Stáhněte si archiv ZIP.
- Extrahujte jeho obsah do libovolné složky. Soubory můžete umístit přímo na plochu.
- Odblokujte soubory.
- Dvakrát klikněte na Odebrat tisk z kontextové nabídky.reg soubor pro sloučení.

- Chcete-li položku v kontextové nabídce později obnovit, použijte dodaný soubor Přidat tisk do kontextového menu.reg.
Jsi hotov!
Jak to funguje
Výše uvedené soubory registru přidávají speciální ProgrammaticAccessOnly hodnotu řetězce pod následujícími klíči:
[HKEY_CLASSES_ROOT\SystemFileAssociations\image\shell\print] [HKEY_CLASSES_ROOT\batfile\shell\print] [HKEY_CLASSES_ROOT\cmdfile\shell\print] [HKEY_CLASSES_ROOT\docxfile\shell\print] [HKEY_CLASSES_ROOT\fonfile\shell\print] [HKEY_CLASSES_ROOT\htmlsoubor\shell\print] [HKEY_CLASSES_ROOT\inffile\shell\print] [HKEY_CLASSES_ROOT\inifile\shell\print] [HKEY_CLASSES_ROOT\JSEFile\Shell\Print] [HKEY_CLASSES_ROOT\otffile\shell\print] [HKEY_CLASSES_ROOT\pfmfile\shell\print] [HKEY_CLASSES_ROOT\regfile\shell\print] [HKEY_CLASSES_ROOT\rtffile\shell\print] [HKEY_CLASSES_ROOT\ttcfile\shell\print] [HKEY_CLASSES_ROOT\ttffile\shell\print] [HKEY_CLASSES_ROOT\txtfile\shell\print] [HKEY_CLASSES_ROOT\VBEFile\Shell\Print] [HKEY_CLASSES_ROOT\VBSFile\Shell\Print] [HKEY_CLASSES_ROOT\WSFFile\Shell\Print]
Tip: Podívejte se, jak na to jedním kliknutím přejděte na klíč registru.
ProgrammaticAccessOnly je speciální hodnota, která skrývá příkaz kontextové nabídky.
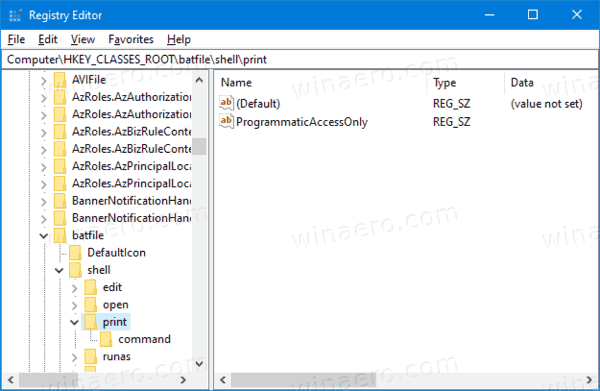
V případě potřeby k němu mohou přistupovat nainstalované aplikace. Přidáním této hodnoty do registru skryjete položku kontextové nabídky ve Windows 10.
Související články:
- Jak zobrazit seznam nainstalovaných tiskáren v systému Windows 10
- Odebrat tiskárnu v systému Windows 10
- Přejmenujte tiskárnu v systému Windows 10
- Přidejte sdílenou tiskárnu v systému Windows 10
- Jak sdílet tiskárnu v systému Windows 10
- Zálohování a obnovení tiskáren v systému Windows 10
- Otevřete tiskovou frontu pomocí zástupce ve Windows 10
- Nastavit výchozí tiskárnu v systému Windows 10
- Jak zabránit Windows 10 ve změně výchozí tiskárny
- Otevřete Printer Queue ve Windows 10
- Vytvořte zástupce složky tiskáren v systému Windows 10
- Vymažte zaseknuté úlohy z tiskové fronty v systému Windows 10
- Vytvořte zástupce zařízení a tiskáren v systému Windows 10
- Přidejte místní nabídku Zařízení a tiskárny v systému Windows 10
- Přidejte zařízení a tiskárny do tohoto počítače v systému Windows 10