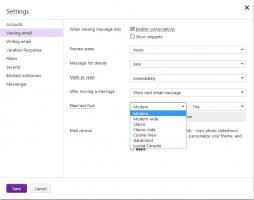Jak zobrazit více pinů nebo doporučení v nabídce Start systému Windows 11
Zde je návod, jak zobrazit více pinů nebo více doporučení v nabídce Start systému Windows 11. Windows 11 má zbrusu nové rozvržení nabídky Start, které se dělí na dvě části: připnuté aplikace a doporučení. Ten zobrazuje nedávno otevřené soubory nebo aplikace a další objekty, o kterých si Windows myslí, že by se vám mohly hodit.
reklama
Mnoho uživatelů považuje Doporučeno oddíl jako otravný a zbytečný nepořádek. Aby společnost Microsoft naslouchala zpětné vazbě uživatelů, představili vývojáři Windows novou možnost, která umožňuje zobrazit více ikon v nabídce Start ve Windows 11.

Poznámka: Možnost připnout další aplikace do nabídky Start je aktuálně k dispozici v náhledových verzích Windows 11. Musíte aktualizovat svůj systém na sestavení 22509 nebo novější. Chcete-li zkontrolovat aktuální sestavení Windows 11, stiskněte Vyhrát + R a zadejte vítěz příkaz.
Zobrazit další piny v nabídce Start ve Windows 11
Chcete-li zobrazit další připnuté aplikace v nabídce Start systému Windows 11, postupujte takto.
- lis Vyhrát + já otevřít Nastavení aplikace. Případně klepněte pravým tlačítkem na tlačítko nabídky Start a vyberte Nastavení.
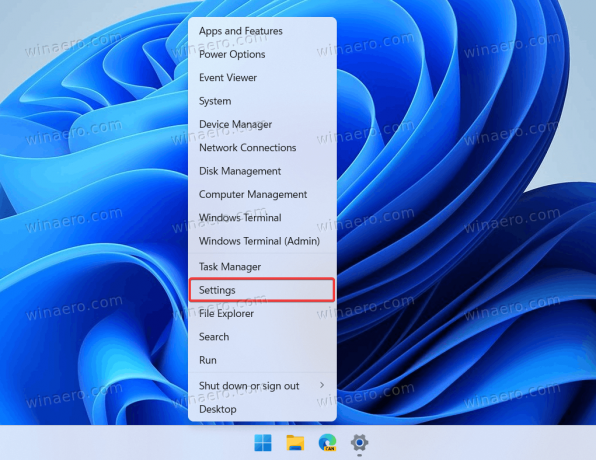
- Přejít na Personalizace sekce a klikněte Start.
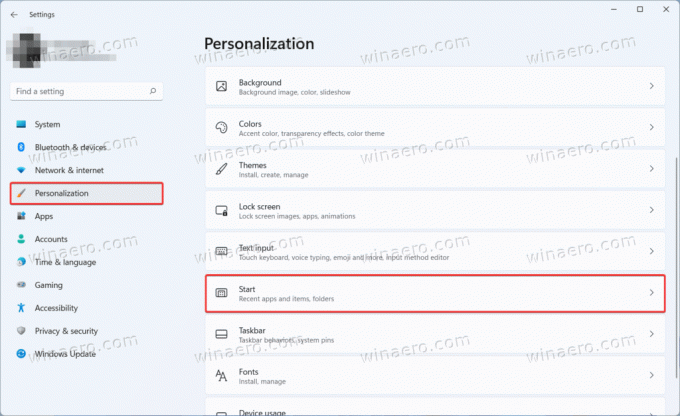
- Na Start stránku v Personalizace V sekci Start najdete tři rozvržení nabídky Start: Více špendlíků, Výchozí, a Další doporučení. Pokud chcete v nabídce Start zobrazit více ikon, vyberte Více špendlíků.
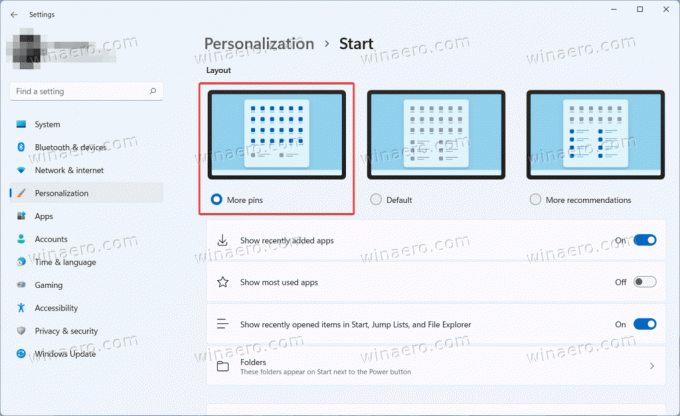
- Zavřete aplikaci Nastavení.
Jsi hotov!
Všimněte si, že možnost Více pinů neodstraní sekci Doporučeno z nabídky Start. Microsoft zatím takovou možnost neposkytuje. Přesto můžete odstranit doporučené poslední soubory a aplikace z nabídky Start ve Windows 11. Poté se v části Doporučeno nezobrazí žádné aplikace ani soubory a zůstane prázdná.
Nakonec můžete pomocí vylepšení v Editoru registru zajistit, aby systém Windows 11 zobrazoval více aplikací v nabídce Start. Stručně řečeno, úpravy dělají totéž, co aplikace Nastavení, ale složitějším způsobem.
Povolte další připnuté aplikace v nabídce Start v registru
- lis Vyhrát + R a zadejte
regeditpříkaz pro otevření editoru registru. - Jít do
HKEY_CURRENT_USER\Software\Microsoft\Windows\CurrentVersion\Explorer\Advanced. Zkopírujte cestu a vložte ji do adresního řádku, abyste se tam dostali rychleji. - Najděte a dvakrát klikněte na Start_Layout hodnotu na pravé straně okna.
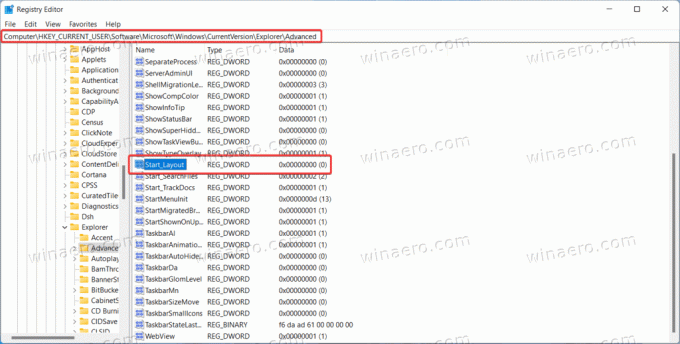
- Změňte data hodnoty na následující hodnotu.
- 1 = nabídka Start pro zobrazení dalších aplikací.
- 0 = výchozí zobrazení.
- 2 = zobrazit další doporučení v nabídce Start.
- Klikněte na OK pro uložení změn. Není třeba restartovat počítač nebo Průzkumníka Windows, protože systém okamžitě aplikuje nové hodnoty.
Soubory REG připravené k použití
Zde jsou soubory registru připravené k použití, které vám umožní zobrazit více aplikací v nabídce Start ve Windows 11 jediným kliknutím. K dispozici je také soubor zpět pro obnovení výchozích hodnot.
- Stáhněte si soubory v archivu ZIP pomocí tohoto odkazu.
- Extrahujte soubory do libovolné složky a v případě potřeby je odblokujte.
- Otevři
Zobrazit další aplikace v nabídce Start ve Windows 11.rega potvrďte změny v registru. - Chcete-li obnovit výchozí hodnoty, otevřete soubor
Obnovte výchozí rozložení nabídky Start ve Windows 11.regsoubor. - Pokud chcete další doporučení v nabídce Start, použijte
Zobrazit další doporučení na Start menu.regsoubor.
A je to.