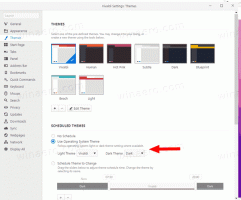Jak připnout Přepínání mezi okny na hlavní panel nebo na úvodní obrazovku ve Windows 8.1
Přepínání mezi okny je speciální tlačítko, které může otevřít stejný dialog, jaký vidíte, když na klávesnici stisknete kombinaci kláves Alt + Tab. Pomocí tohoto dialogu můžete rychle zobrazit náhled všech otevřených oken (například otevřených souborů, složek a dokumentů), aniž byste museli klikat na hlavní panel. Zobrazuje otevřená okna v tabulce. Chcete-li přepínat mezi okny, můžete stisknout Alt + Tab požadovaný počet opakování. Ve Windows 7 a novějších je tlačítko Přepnout mezi okny odstraněno spolu s Panel nástrojů Rychlé spuštění. Toto tlačítko je možné znovu získat. Zde je návod.
reklama
Chcete-li připnout Přepínání mezi okny na hlavní panel nebo na úvodní obrazovku, musíte postupovat podle těchto jednoduchých pokynů níže.
Možnost jedna
- Minimalizujte všechna okna pomocí Win + D klávesová zkratka. Tip: Viz konečný seznam všech klávesových zkratek Windows s klávesami Win.
- Klikněte pravým tlačítkem do prázdné oblasti plochy a vyberte Nový -> Zástupce položku kontextové nabídky pro otevření průvodce vytvořením zástupce.
- Do textového pole Umístění v průvodci zadejte následující:
shell průzkumníka{3080f90e-d7ad-11d9-bd98-0000947b0257} - Klikněte na Další a dokončete kroky v průvodci pro dokončení vytváření nového zástupce. Pojmenujte jej nebo ikonu podle svých preferencí.
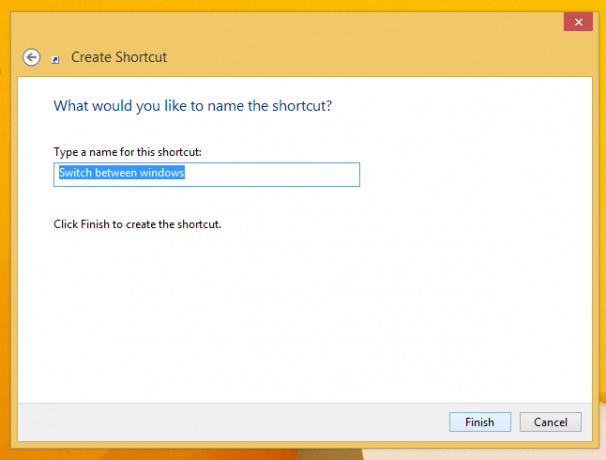

Tip: příslušnou ikonu najdete v souboru C:\windows\explorer.exe. - Nyní klikněte pravým tlačítkem na zástupce a vyberte „Připnout na hlavní panel“ nebo „Připnout na Start“. Přepínání mezi okny bude připnuto na příslušné místo.



Tento trik využívá standardní funkci Windows nazvanou "Shell Folder" k přímému otevření položky, kterou potřebujete. Složky prostředí jsou objekty ActiveX, které implementují speciální virtuální složku nebo virtuální aplet. V některých případech poskytují přístup k fyzickým složkám na vašem pevném disku nebo ke speciálním funkcím operačního systému, jako je „Zobrazit plochu“ nebo Přepínač Alt+Tab. K aktivnímu objektu můžete přistupovat pomocí příkazů shell{GUID} z dialogu "Spustit". Úplný seznam GUID naleznete v nejobsáhlejší seznam umístění prostředí ve Windows 8.
Možnost dvě
- Stáhněte si Winaero's Připnout na 8 aplikace. Uživatelé Windows 7 si mohou místo Pin to 8 stáhnout Pinner hlavního panelu.

- Spusťte správný EXE pro vaši platformu, tj. 64bitový nebo 32bitový.
- Klikněte Připnout speciální položku v Pin to 8. V okně, které se zobrazí, vyberte položku Přepnout mezi okny, kterou chcete připnout.
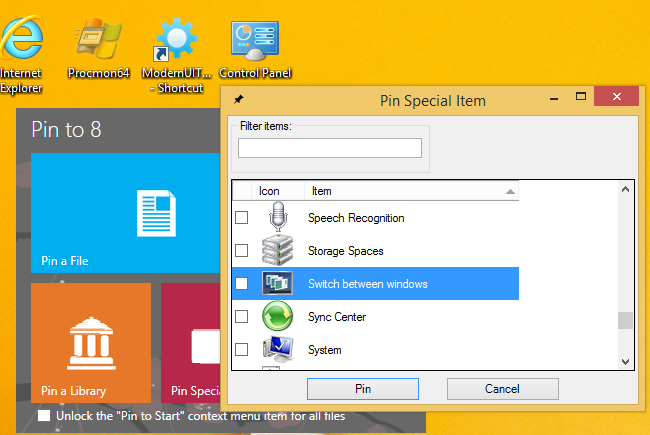
- Klikněte na tlačítko Připnout.
Pin to 8 vám může ušetřit spoustu času a úsilí, pokud potřebujete připnout nějaké umístění Windows přímo na hlavní panel nebo na úvodní obrazovku. Bohužel v systému Windows 8.1 společnost Microsoft omezila přístup k příkazu nabídky „Připnout na úvodní obrazovku“ pro aplikace třetích stran. Pin To 8 vám však umožňuje odblokovat nativní možnost připnutí úvodní obrazovky pro všechny soubory jediným kliknutím. Pokud vás zajímá, jak to funguje, viz Jak přidat položku nabídky „Připnout na úvodní obrazovku“ do všech souborů ve Windows 8.1.
A je to.