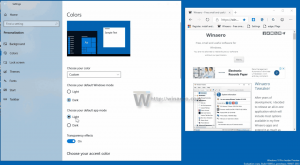Windows 8.1 archivy
Pokud jste několikrát změnili obrázek svého uživatelského účtu Windows 8.1, tedy avatara, obrázky, které jste použili, se zobrazí na pravé straně nastavení vašeho uživatelského účtu.
Pokud je neplánujete znovu použít, není důvod je tam nechávat. Windows 8.1 však neposkytuje žádný způsob, jak odstranit nepoužívané uživatelské obrázky. Zde je velmi jednoduchý způsob, jak odstranit nepoužívané uživatelské obrázky.
Nastavení polohy je součástí možností ochrany osobních údajů v systému Windows 8.1, což vám umožňuje přizpůsobit, které aplikace budou mít přístup k vašim údajům o poloze. Zde můžete globálně vypnout zjišťování polohy nebo upravit nastavení pro konkrétní aplikace.
Dobrá věc na Windows 8.1 je, že vám umožňuje vytvořit zástupce pro přímé otevření těchto nastavení jedním kliknutím.
Jednou z nových funkcí zavedených ve Windows 8 během spouštění je funkce automatické opravy, která se automaticky pokouší opravit problémy související se zaváděním. Pokud váš počítač havaruje dvakrát za sebou nebo se nepodaří spustit, spustí se postup automatické opravy a pokusí se opravit problém, který havárii způsobil. Spouští chkdsk a také spouští Kontrola systémových souborů (sfc.exe) k obnovení poškozených souborů.
I když tato funkce může být pro běžného uživatele užitečná, v některých situacích vás tato automatická oprava může velmi naštvat. Například, pokud jste upravili nějaké soubory Windows pro ladění, jako je vlastní spouštěcí obrazovka pro Windows 8.1, pak budou všechny vaše změny také vráceny automatickou opravou. Někdy je také známo, že uvízne v opravárenské smyčce. Dalším nejdůležitějším důvodem, proč byste to nechtěli, je to, že systém Windows vám během opravy neříká nic o tom, co přesně dělá. V takových případech je tedy lepší nenechat Windows provádět žádné automatické opravy.
Podívejme se, jak můžeme zakázat automatickou opravu. Je to docela jednoduché
Pokud jste nainstalovali Windows 8.1 a Windows 7 v konfiguraci duálního spouštění a nastavili jste Windows 8.1 jako výchozí operační systém, do kterého se má spouštět, pravděpodobně jste si všimli, že nový zavaděč systému Windows 8 provede další restart pokaždé, když v zaváděcím systému vyberete systém Windows 7 Jídelní lístek.
To je opravdu nepříjemné chování a jen ztráta času. V tomto článku se podělím o dva jednoduché triky, jak se zbavit dalšího potřebného restartu a zavést požadovaný operační systém přímo. Tento článek platí také pro Windows 8 RTM.
Pro každého uživatele PC může být problémem soukromí. Možnosti ochrany osobních údajů v aplikaci Nastavení počítače vám umožňují určit, která data budou sdílena s moderními aplikacemi a weby, které navštívíte pomocí aplikace Internet Explorer. Zde můžete aplikacím zabránit v přístupu k vašim osobním údajům, reklamnímu ID, vypnout filtr Smart Screen a některá další nastavení.
Vytvořme zástupce pro otevření těchto užitečných nastavení jedním kliknutím
Dnes máme exkluzivní tip pro čtenáře Winaero, který se vám určitě bude hodit, pokud používáte moderní aplikace. Víte, že Windows 8.1 i Windows 8 mohou nativně spouštět jakoukoli moderní aplikaci přímo z plochy, bez použití nástrojů třetích stran? Můžete také snadno vytvořit zástupce jakékoli nainstalované moderní aplikace a připnout jej na hlavní panel nebo umístit na plochu.
Nebylo by vhodné vytvořit zástupce pro spuštění moderní pošty, Skype, SkyDrive, Photos, Camera nebo jakékoli moderní aplikace bez použití nástrojů třetích stran? No, to je velmi snadné, ale ne zcela zřejmé! Pojďme tuto skrytou tajnou funkci objevit právě teď.
V systému Windows Vista došlo k malé změně v Průzkumníku, který zůstal stejný ve Windows 7 a Windows 8.1 nebo Windows 8: zobrazuje stejnou ikonu pro otevřené a zavřené složky.
V dřívějších verzích Windows před Vista, když byla složka rozbalena v navigačním podokně Průzkumníka, zobrazovala jinou ikonu. Díky této změně je obtížnější zjistit, kterou složku si prohlížíte, pouhým pohledem na ikony. Tato změna ovlivní také stromové zobrazení v Editoru registru a v zobrazení Všechny programy v nabídce Start systému Windows 7.
Pokud dáváte přednost odlišným ikonám pro stavy otevřených a zavřených složek v Průzkumníkovi, pak je pro vás dobrá zpráva – lze to udělat. Ukážu vám, jak nastavit ikonu složky pro uzavřenou složku v Průzkumníkovi Windows 8, Windows 8.1, Windows 7 a Vista. Metoda je stejná pro všechny tyto operační systémy.
Nastavení zobrazení ve Windows 8.1 je součástí aplikace PC Settings, která umožňuje změnit rozlišení displeje, orientaci obrazovky a dokonce i velikost textu a ikon.
Tato nastavení byla vytvořena, aby pomohla uživatelům tabletů snadno vyladit svůj displej pomocí dotykového rozhraní.
Můžete vytvořit speciálního zástupce pro otevření Nastavení zobrazení ve Windows 8.1 přímo jedním kliknutím.
Jednou ze skrytých možností ve Windows 8.1 je možnost vytvořit zástupce pro otevření většiny moderních nastavení jediným kliknutím. Dnes uvidíme, jak vytvořit zástupce pro otevření nastavení domácí skupiny ve Windows 8.1.
Funkce HomeGroup je zjednodušené řešení od společnosti Microsoft, které poskytuje možnost sdílení souborů mezi všemi počítači ve vaší domácí síti. S HomeGroup budete moci sdílet fotografie, hudební a video soubory, různé kancelářské dokumenty a dokonce i tiskárny. Můžete také povolit ostatním členům rodiny měnit soubory, které jste sdíleli.
Spolu s klasickými možnostmi ovládacího panelu byl systém Windows 8.1 dodáván s nastavením moderní sítě. Umožňují vám měnit různé parametry vašich síťových připojení. Tato nová nastavení sítě jsou tam, kde můžete nastavte připojení jako měřené, povolit nebo zakázat sdílení, resetovat počítadla využití dat a zkopírovat podrobnosti o sítích.
Podívejme se, jak vytvořit zástupce pro přímé otevření těchto užitečných nastavení jedním kliknutím.