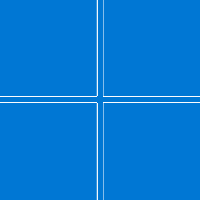Jak změnit výchozí umístění instalačního adresáře Program Files ve Windows 8 a Windows 7

Program Files je jedním z nejdůležitějších adresářů ve Windows. Obvykle se nachází na systémové jednotce a slouží jako výchozí umístění instalace veškerého softwaru. Společnost Microsoft doporučuje používat tuto složku k ukládání nainstalovaných aplikací. V novějších verzích Windows je složka Program Files chráněna speciálními přístupovými právy k souborovému systému, takže do ní mohou zapisovat pouze správci se zvýšenými oprávněními, když je UAC zapnutý. Výchozí cesta k této složce je C:\Program Files. 64bitové verze systému Windows mají navíc složku C:\Program Files (x86), která se používá k ukládání 32bitových programů. V tomto článku uvidíme, jak změnit umístění výchozího instalačního adresáře Program Files používaného instalačními programy aplikací.
Pamatujte, že vždy můžete změnit umístění, kam bude software nainstalován, tuto možnost mají téměř všechny instalátory softwaru. Osobně toto umístění nikdy neměním a nedoporučuji vám jej měnit, pokud přesně nevíte, co děláte. Microsoft tento způsob oficiálně nepodporuje.
- Vložte zaváděcí médium a spusťte počítač z USB. (Možná budete muset stisknout některé klávesy nebo změnit možnosti systému BIOS, abyste mohli spouštět z USB.). Vidět jak vytvořit bootovací USB flash disk s Windows.
- Když se zobrazí obrazovka "Nastavení systému Windows", stiskněte Shift + F10 klíče dohromady.
Tím se otevře příkazový řádek. - Typ poznámkový blok a stiskněte Enter. Nezavírejte okno příkazového řádku.
Když se otevře Poznámkový blok, otevřete Nabídka Soubor -> Otevřít... položka. Kliknutím na „Tento počítač“ v levém podokně dialogového okna Otevřít zobrazíte jednotky počítače. Poznamenejte si správné písmeno jednotky vašeho oddílu Windows, kde máte adresář Program Files. Na obrázku níže je to disk D:. - Zavřete dialogové okno Otevřít a poté zavřete Poznámkový blok a do příkazového řádku zadejte následující:
xcopy "D:\Program Files" "E:\Program Files" /e /i /h /s /k /p
Předpokládal jsem, že jednotka E: je požadované nové umístění pro vaši složku Program Files.
- Smažte aktuální složku C:\Program Files.
- Vytvořte symbolický odkaz z nové složky do nové složky:
mklink /D "D:\Program Files" "E:\Program Files"
Nyní můžete restartovat počítač a začít normálně používat Windows. Ještě jednou bych vás rád upozornil, že tento trik může vést k neočekávanému chování operačního systému – používejte jej pouze v případě, že přesně víte, co děláte.