Jak povolit podokno náhledu ve Windows 10
Podokno náhledu v Průzkumníku souborů ve Windows 10 můžete povolit, aby se zobrazil obsah vybraného souboru. Podokno náhledu je speciální oblast, která může zobrazit miniaturní náhled vybraného souboru, aniž byste jej museli otevírat v přidružené aplikaci. Existuje několik způsobů, jak to povolit, které budou přezkoumány v tomto článku.
reklama
Podokno Náhled zobrazuje obsah určitých souborů vybraných v Průzkumníku souborů. U obrázků je to náhled miniatur. U dokumentů ukazuje několik řádků od začátku souboru.
Podívejte se na následující snímek obrazovky:

Poznámka: Pokud máte vypnuté náhledy miniatur v Průzkumníku souborů, podokno náhledu je nezobrazí. Pokud ve Windows 10 povolíte podokno náhledu, nahradí se podokno Podrobnosti automaticky.
Podokno náhledu není ihned po vybalení viditelné. Windows 10 vám nabízí řadu způsobů, jak to povolit.
Chcete-li povolit podokno náhledu v systému Windows 10, můžete provést následující.
- Otevřeno Průzkumník souborů.

- lis Alt + P pro přepínání viditelnosti podokna náhledu. Tím jej rychle povolíte, když je deaktivován.

- Případně můžete povolit podokno podrobností pomocí uživatelského rozhraní pásu karet Průzkumníka souborů. Přejděte na kartu Zobrazit. Ve skupině "Panes" klikněte na tlačítko "Panel Preview" pro zapnutí nebo vypnutí podokna náhledu.
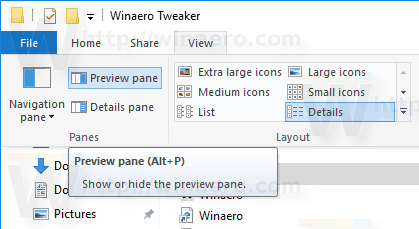 Můžete také kliknout pravým tlačítkem na tlačítko podokno náhledu na pásu karet a vyberte "Přidat na panel nástrojů Rychlý přístup". Tip: Viz jak zálohovat panel nástrojů Rychlý přístup.
Můžete také kliknout pravým tlačítkem na tlačítko podokno náhledu na pásu karet a vyberte "Přidat na panel nástrojů Rychlý přístup". Tip: Viz jak zálohovat panel nástrojů Rychlý přístup.
Pokud potřebujete povolit podokno náhledu pomocí vylepšení registru, je to také možné. Musíte importovat následující vylepšení registru:
Editor registru systému Windows verze 5.00 [HKEY_CURRENT_USER\SOFTWARE\Microsoft\Windows\CurrentVersion\Explorer\Modules\GlobalSettings\DetailsContainer] "DetailsContainer"=hex: 02,00,00,00,01,00,00,00 [HKEY_CURRENT_USER\Software\Microsoft\Windows\CurrentVersion\Explorer\Modules\GlobalSettings\Sizer] "DetailsContainerSizer"=hex: 15,01,00,00,01,00,00,00,00,00,00,00,6d, 02,00,00
Zkopírujte a vložte text výše do nového dokumentu programu Poznámkový blok a uložte jej jako soubor *.REG. Poté poklepejte na soubor, který jste vytvořili, abyste použili změnu.
Vyladění zpět je následující:
Editor registru systému Windows verze 5.00 [HKEY_CURRENT_USER\SOFTWARE\Microsoft\Windows\CurrentVersion\Explorer\Modules\GlobalSettings\DetailsContainer] "DetailsContainer"=hex: 02,00,00,00,02,00,00,00
Chcete-li ušetřit čas, můžete si stáhnout tyto soubory registru připravené k použití.
Stáhněte si soubory registru
Nakonec můžete přidat speciální příkaz kontextové nabídky pro rychlé přepínání podokna Náhled. Viz následující článek:
Přidejte kontextovou nabídku podokna náhledu ve Windows 10.


