Šifrování souborů a složek pomocí EFS ve Windows 10
Pro mnoho verzí systém Windows obsahuje pokročilou funkci zabezpečení nazvanou Encrypting File System (EFS). Umožňuje uživateli ukládat soubory a složky zašifrované, takže budou chráněny před nežádoucím přístupem. Dnes uvidíme, jak zašifrovat soubor nebo složku pomocí systému souborů EFS (Encrypting File System) ve Windows 10. To lze provést buď pomocí dialogového okna Vlastnosti souboru, nebo pomocí nástroje příkazového řádku cipher.exe.
reklama
Ostatní uživatelské účty nemají přístup k vašim zašifrovaným souborům, stejně jako nikdo ze sítě nebo spuštěním jiného operačního systému a přístupem do této složky. Jedná se o nejsilnější ochranu, která je v systému Windows k dispozici pro ochranu jednotlivých souborů a složek bez šifrování celého disku.
Když je složka nebo soubor zašifrován pomocí systému souborů EFS (Encrypting File System), zobrazí se aplikace Průzkumník souborů ikona překryvného zámku visacího zámku pro takový soubor nebo složku.

Když zašifrujete složku, nové soubory uložené do této složky budou automaticky zašifrovány.
Poznámka: Šifrování bude pro složku deaktivováno, pokud ano komprimovat to, přesuňte to do archiv ZIPnebo zkopírujte do umístění, které nepodporuje šifrování NTFS s EFS.
Když zašifrujete soubor nebo složku, můžete být vyzváni k zálohování vašeho šifrovacího klíče souboru, abyste předešli trvalé ztrátě přístupu k zašifrovaným datům.

Chcete-li zašifrovat soubor nebo složku v systému Windows 10, Udělej následující.
- Klepněte pravým tlačítkem myši na soubor nebo složku, kterou chcete zašifrovat, v Průzkumníku souborů.
- Vybrat Vlastnosti z kontextové nabídky. Vidět Jak rychle otevřít vlastnosti souboru nebo složky v Průzkumníkovi souborů Windows.
- Klepněte na tlačítko Upřesnit na kartě Obecné.
- Zapněte možnost „Šifrovat obsah pro zabezpečení dat“.

Jsi hotov.
Šifrujte soubor nebo složku pomocí příkazového řádku
- Otevřete nový příkazový řádek
- Chcete-li zašifrovat složku, zadejte následující příkaz:
cipher /e "úplná cesta k vaší složce".
- Chcete-li zašifrovat složku s podsložkami a soubory, zadejte:
cipher /e /s:"úplná cesta k vaší složce".
- Chcete-li zašifrovat jeden soubor, spusťte příkaz
cipher /e "úplná cesta k souboru".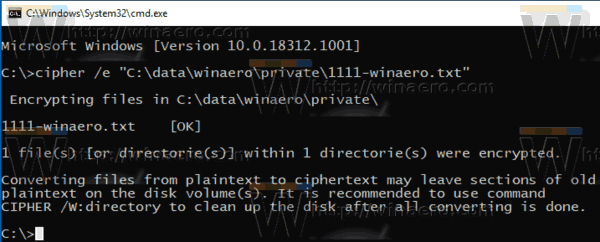
A je to.
Zajímavé články:
- Jak přidat příkazy pro šifrování a dešifrování v nabídce pravým tlačítkem myši v systému Windows 10
- Bezpečně vymažte volné místo ve Windows bez nástrojů třetích stran
- Šifrovat mezipaměť souborů offline ve Windows 10

