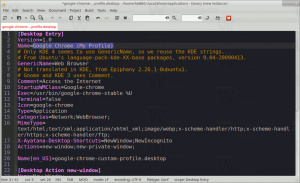Trik na hlavním panelu v nabídce Start na hlavním panelu ve Windows 8 a 8.1
V minulosti jsme se zabývali jednoduchým trikem, jak oživit staré dobré Rychlý oběd panel nástrojů ve Windows 8. Stejnou technikou můžete vytvořit velmi užitečný panel nástrojů nabídky Start na hlavním panelu, který vám umožní rychlý přístup ke všem nainstalovaným programům jediným kliknutím prostřednictvím kaskádové nabídky. Při použití tohoto panelu nástrojů není ani nutné neustále pracovat s obrazovkou Start, aby se otevřel program na ploše. Zde je to, co byste měli udělat.
reklama
- Otevřete aplikaci Průzkumník souborů a vytvořte novou složku pojmenovanou takto:
Programy.{7BE9D83C-A729-4D97-B5A7-1B7313C39E0A}Poznamenejte si tečku (.) mezi 'Programy' a ID třídy. Chcete-li vytvořit tuto novou složku, můžete zkopírovat výše uvedený řetězec, poté kliknout pravým tlačítkem do prázdné oblasti Průzkumníka -> Nový -> Složka a vložit název v režimu Přejmenovat. Tuto složku můžete vytvořit kdekoli. V tomto příkladu použiji následující cestu:
C:\Data\Programs.{7BE9D83C-A729-4D97-B5A7-1B7313C39E0A}
Jakmile stisknete Enter zadáním Programy.{7BE9D83C-A729-4D97-B5A7-1B7313C39E0A}, název se zobrazí v okně Průzkumníka souborů jako „Programy“.Tato složka poskytuje kombinovaný pohled na programy pro stolní počítače nainstalované pro všechny uživatele na vašem počítači spolu se softwarovými zástupci nainstalovanými pouze pro váš osobní účet. Přesně tak funguje klasická nabídka Start. Rozšíření '{7BE9D83C-A729-4D97-B5A7-1B7313C39E0A}' říká Průzkumníkovi souborů, aby s vámi vytvořenou složkou pracoval jako s objektem ActiveX. Existuje spousta takových umístění prostředí ActiveX, úplný seznam můžete získat z následujícího článku: Nejúplnější seznam umístění prostředí ve Windows 8
- Klikněte pravým tlačítkem do prázdného místa na hlavním panelu. Z místní nabídky vyberte Panely nástrojů -> Nový panel nástrojů... položka.

- Na obrazovce se objeví následující dialog:

- V tomto dialogovém okně vyberte složku, ve které jste tyto nové programy vytvořili.{7BE9D83C-A729-4D97-B5A7-1B7313C39E0A}. V mém případě musím vybrat následující adresář:
C:\Data
V tomto dialogu klikněte na 'Programy.{7BE9D83C-A729-4D97-B5A7-1B7313C39E0A}' a klikněte na tlačítko 'Vybrat složku'.

A je to. Bude vytvořen nový panel nástrojů, který bude viditelný na hlavním panelu. Bude obsahovat pouze jednu položku s názvem 'Programy' s plovoucím seznamem nainstalovaných programů.
Pojďme upravit jeho vzhled. Klikněte pravým tlačítkem na hlavní panel a zrušte zaškrtnutí Zamkněte hlavní panel.
Přetáhněte panel nástrojů nabídky Start zprava doleva pomocí tečkovaného pruhu, který se zobrazí po odemknutí hlavního panelu. Přetáhněte všechny připnuté ikony úplně doleva. Upravte jeho polohu na požadované místo na hlavním panelu.
Poté můžete volitelně zobrazit/skrýt název panelu nástrojů a text ikon. Klikněte pravým tlačítkem na panel nástrojů Snadné spuštění nebo na tečkovanou čáru a zrušte zaškrtnutí následujících možností:
- Ukázat nadpis
- Zobrazit text
Nyní můžete hlavní panel zamknout zpět.
Tip: Do složky 'C:\Data' můžete umístit zástupce svých oblíbených aplikací, abyste k nim měli přístup, aniž byste museli vcházet do plovoucí nabídky Všechny programy. Když kliknete na tlačítko se šipkou (>>), bude to fungovat stejně jako klasická nabídka Start.
Závěrečná slova
Toto je úhledný trik, pokud ke spouštění programů primárně používáte akcelerační klávesy myši nebo klávesnice. To vám nevrátí vyhledávacího pole v nabídce Start nebo rychlý přístup k dalším speciálním umístěním složek, ale rozhodně se vrátíte do nabídky Programy, jak tomu bylo v klasické nabídce Start.