Skrytý způsob, jak otevřít příkazový řádek ze Správce úloh
Dříve jsem se zabýval několik způsobů, jak otevřít zvýšený příkazový řádek v systému Windows. Dnes použijeme skrytou, nezdokumentovanou funkci Správce úloh, která umožňuje otevřít zvýšený příkazový řádek přímo z aplikace Správce úloh.
reklama
Spusťte aplikaci Správce úloh. Ve Windows 8.1 můžete k otevření použít jeden z následujících triků:
- Klikněte pravým tlačítkem na hlavní panel a z kontextové nabídky vyberte položku Správce úloh.
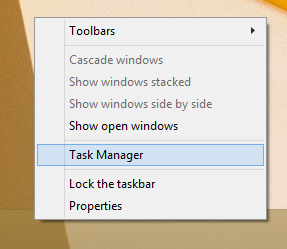
- lis Ctrl+Shift+Esc klávesové zkratky na klávesnici.
- zmáčkni Ctrl+Alt+Del kombinaci kláves a vyberte položku Správce úloh ze seznamu, který se zobrazí na obrazovce.
- zmáčkni Win+X klávesové zkratky/klikněte pravým tlačítkem na tlačítko Start a z nabídky vyberte Správce úloh.
- lis Win+R a typ taskmgr do dialogu Spustit.
- Na úvodní obrazovce zadejte „Úloha“ a ve výsledcích vyhledávání vyberte Správce úloh.
Kterákoli z těchto metod otevře Správce úloh:
Klikněte na tlačítko Další podrobnosti, takže se váš Správce úloh přepne do režimu plného zobrazení: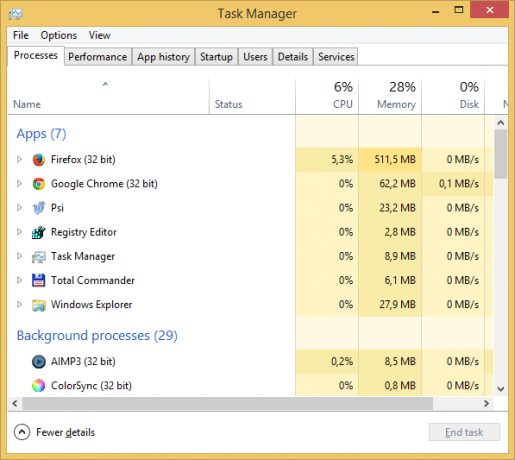
Nyní proveďte následující kroky:
- Otevřete nabídku souborů a ukažte myší na Spusťte novou úlohu položka. Ještě na to neklikejte.
- Stiskněte a podržte CTRL klávesu na klávesnici.
- Neuvolňujte klávesu CTRL a neklikejte na Spusťte novou úlohu položka.
A je to. Namísto dialogového okna Spustit se na obrazovce objeví zvýšený příkazový řádek: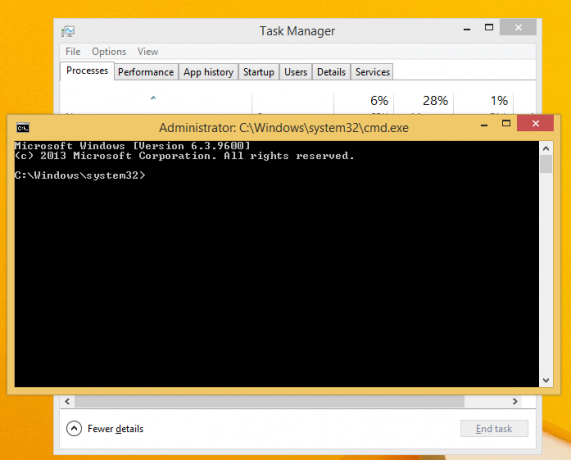
Možná vás zajímá, jak tyto kroky provádět pouze pomocí klávesnice. No, je to velmi jednoduché:
- V režimu zjednodušeného zobrazení aplikace Správce úloh stiskněte Alt+D klávesovou zkratkou pro přepnutí do úplného zobrazení.
- lis Alt pro aktivaci řádku nabídky a položky nabídky "Soubor".
- Stisknutím klávesy se šipkou dolů rozbalte nabídku Soubor a vyberte položku „Spustit novou úlohu“.
- Stiskněte Ctrl+Enter
Natočil jsem video, které ilustruje výsledky tohoto triku.

