Ukažte podrobnosti o BSOD místo smutného smajlíka ve Windows 10
Microsoft změnil design zastavovací obrazovky (nazývané také BSOD nebo Blue Screen Of Death). Namísto zobrazení technických informací s bílými písmeny na modrém pozadí Windows 10 zobrazuje smutného smajlíka a pouze kód chyby. Ale pokud chcete zapnout starý styl BSOD ve Windows 10, postupujte podle pokynů níže.
reklama
 Microsoft zjednodušil obrazovku kontroly chyb ve Windows, takže by to běžného uživatele méně děsilo. Pokud však získáte BSOD ve Windows 10, budete chtít provést nějaké odstraňování problémů opravit to. V tomto scénáři smutný emotikon není vůbec užitečný. S ohledem na to společnost Microsoft zpřístupnila klasický BSOD ve Windows 10.
Microsoft zjednodušil obrazovku kontroly chyb ve Windows, takže by to běžného uživatele méně děsilo. Pokud však získáte BSOD ve Windows 10, budete chtít provést nějaké odstraňování problémů opravit to. V tomto scénáři smutný emotikon není vůbec užitečný. S ohledem na to společnost Microsoft zpřístupnila klasický BSOD ve Windows 10.- Otevřete editor registru.
- Přejděte na následující klíč registru:
HKEY_LOCAL_MACHINE\System\CurrentControlSet\Control\CrashControl
Tip: Viz jak otevřít požadovaný klíč registru jedním kliknutím.
- Vytvořte novou hodnotu DWORD s názvem DisplayParameters a nastavte na 1.

A je to. Restartujte váš počítač aby se změny projevily. Až příště dojde k závažné chybě, místo zbytečných smutných emocí na modré obrazovce smrti uvidíte staré dobré podrobné informace o zastavení.
Případně můžete použít Winaero Tweaker. Má příslušnou možnost v kategorii Chování:  Aplikaci můžete získat zde: Stáhněte si Winaero Tweaker.
Aplikaci můžete získat zde: Stáhněte si Winaero Tweaker.
Bonusový tip: Můžete otestovat, jak vaše BSOD vypadá pomocí oficiální návod od společnosti Microsoft:
- lis Vyhrát + R klávesy společně na klávesnici. Zobrazí se dialogové okno Spustit. Do pole Spustit zadejte následující:
SystemPropertiesAdvanced
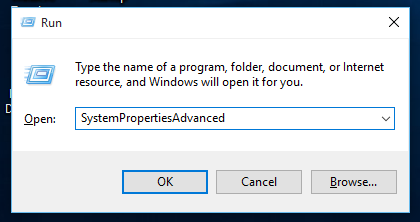 V části Spuštění a obnovení klikněte na Nastavení. Ujistěte se, že máte povolený automatický výpis paměti v části Write Debugging Information. Zrušte zaškrtnutí možnosti Automatický restart.
V části Spuštění a obnovení klikněte na Nastavení. Ujistěte se, že máte povolený automatický výpis paměti v části Write Debugging Information. Zrušte zaškrtnutí možnosti Automatický restart. - Pokud používáte klávesnici PS/2, přejděte na následující klíč registru:
HKEY_LOCAL_MACHINE\System\CurrentControlSet\Services\i8042prt\Parameters
Zde vytvořte hodnotu s názvem CrashOnCtrlScrolla nastavte ji na 1, abyste povolili selhání vyvolané klávesnicí.
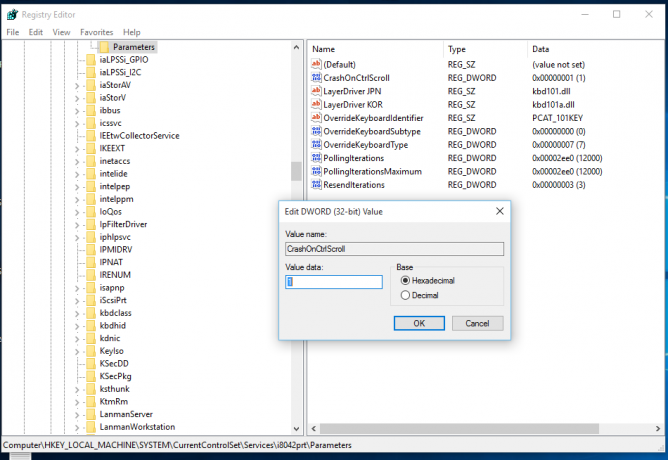
- S USB klávesnicí, kterou má většina dnešních počítačů, vytvořte výše uvedenou hodnotu CrashOnCtrlScroll v následujícím klíči registru:
HKEY_LOCAL_MACHINE\System\CurrentControlSet\Services\kbdhid\Parameters

Restartujte systém Windows aby se nastavení projevila.
Po restartu použijte následující sekvenci klávesových zkratek: Podržte stisknuté tlačítko že joCTRL a stiskněte tlačítko SCROLL LOCK klíč dvakrát. To způsobí uživatelem iniciovaný BSOD.
