Získejte barevné titulní pruhy ve Windows 10
Od verze Windows 10 sestavení 10056 Microsoft zablokoval barevné titulky pro všechna otevřená okna. Mnoho uživatelů považuje tuto změnu za extrémně frustrující, protože není jasné, zda je okno aktivní nebo neaktivní. Je to hlavní porušení použitelnosti. Zde je návod, jak to opravit a obnovit barevné titulky ve Windows 10 snadno.
reklama
V závislosti na sestavení systému Windows 10, které používáte, se možnost a metoda, kterou musíte použít, liší. Než budete pokračovat, zkontrolujte, které sestavení používáte. Viz tento článek: Jak najít číslo sestavení Windows 10, které používáte.
Windows 10 verze 1607 "Aktualizace výročí"
Pokud používáte Windows 10 verze 1607 „Anniversary Update“, proveďte následující.
- Otevři aplikace Nastavení.

- Přejděte na Přizpůsobení -> Barvy.
- Povolte možnost Zobrazit barvu v záhlaví.
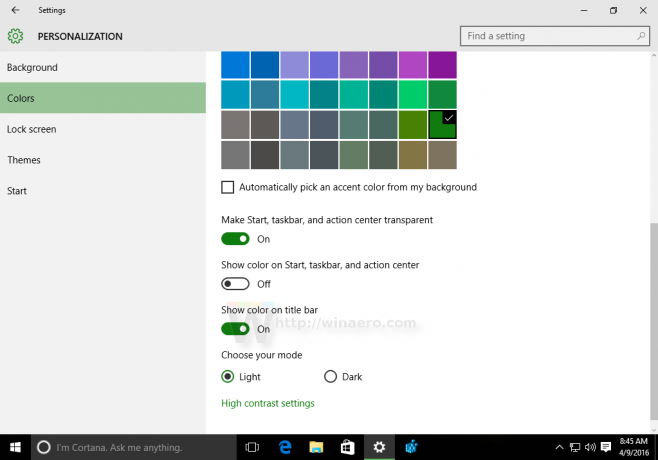
Windows 10 verze 1506 sestavení 10586
Pokud používáte Windows 10 verze 1506 sestavení 10586, proveďte následující.
- Otevři aplikace Nastavení.

- Přejděte na Přizpůsobení -> Barvy.
- Povolte možnost Zobrazit barvu na Startu, hlavním panelu, centru akcí a záhlaví
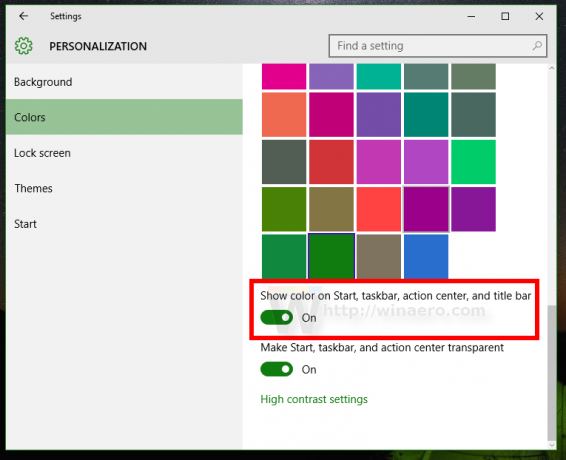
Windows 10 "RTM" sestavení 10240
Než začneme, dovolte mi vysvětlit, proč jsou titulky oken ve Windows 10 bílé. Uvnitř souboru uDWM.dll je kontrola, která porovnává název souboru motivu s aero.msstyles. Pokud odpovídá aero.msstyles, bude barvu ignorovat a nastaví ji na bílou.
Pro Firefox 40 a vyšší najdete opravu zde: Získejte barevný záhlaví Firefoxu ve Windows 10.
Možnost jedna. Použijte Winaero Tweaker k získání barevných titulků
S verzí 0.3 můžete ve Windows 10 povolit barevné titulní pruhy jediným kliknutím. Přejděte na Vzhled -> Barevné záhlaví a klikněte na příslušné tlačítko.
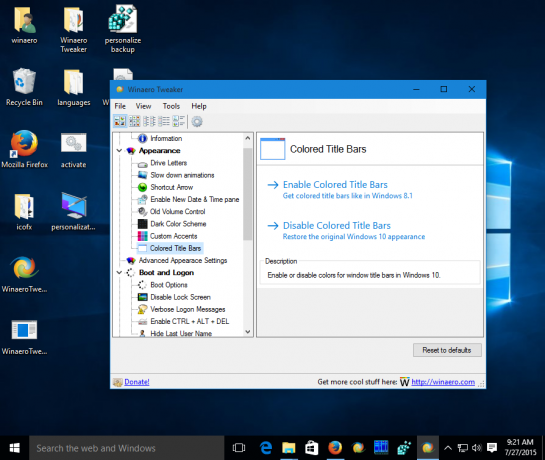 Více informací TADY. Winaero Tweaker si můžete stáhnout zde:
Více informací TADY. Winaero Tweaker si můžete stáhnout zde:
Stáhněte si Winaero Tweaker | Seznam funkcí Winaero Tweaker | Winaero Tweaker FAQ
Možnost dvě. Obnovte barevné titulky ve Windows 10 ručně
Zde je jednoduché řešení – stačí přejmenovat soubor msstyles na něco jiného, co neobsahuje řetězec „aero.msstyles“. Zde jsou podrobné pokyny, jak to udělat.
- Přejděte do následující složky:
C:\Windows\Resources\Themes

- Vybrat aero podsložka, stiskněte Ctrl + C zkopírujte jej a poté Ctrl + PROTI okamžitě jej vložit. Získáte složku aero - Kopírovat. Potvrďte požadavek UAC a stiskněte SKIP pro všechny soubory MSS.
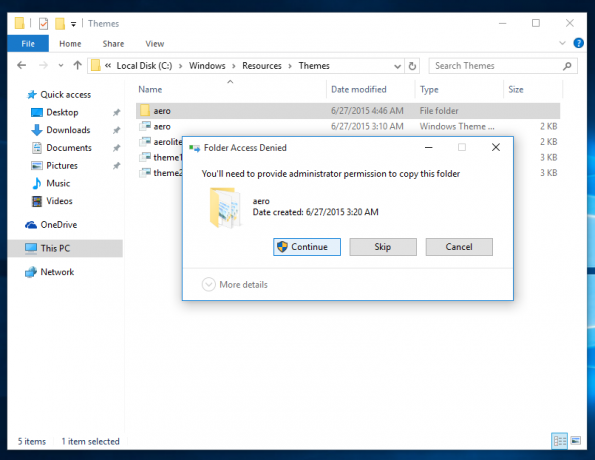
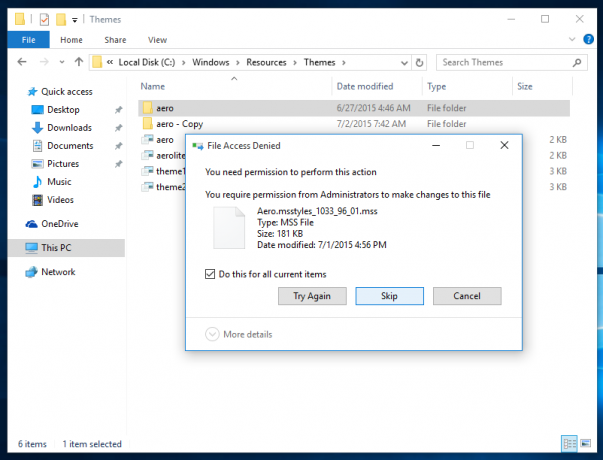
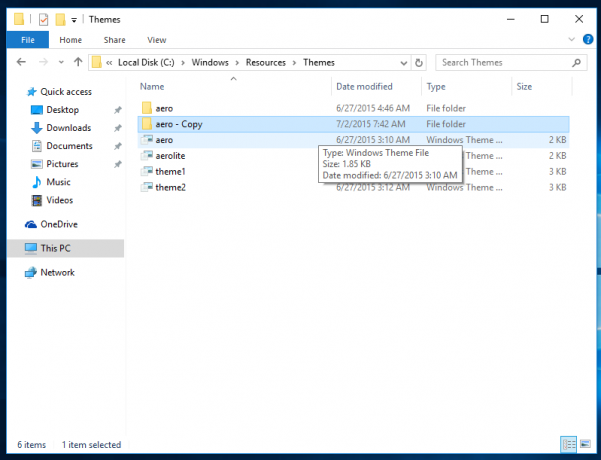
- Nyní přejmenujte složku aero - Kopírovat do "oken". Potvrďte požadavek UAC:
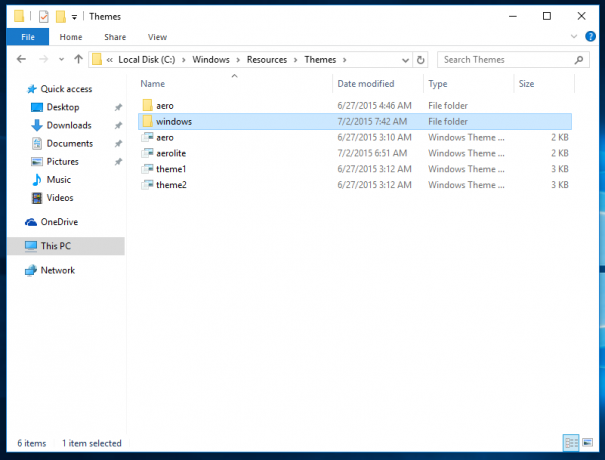
- Uvnitř složky windows přejmenujte aero.msstyles na windows.msstyles. Potvrďte požadavek UACюю
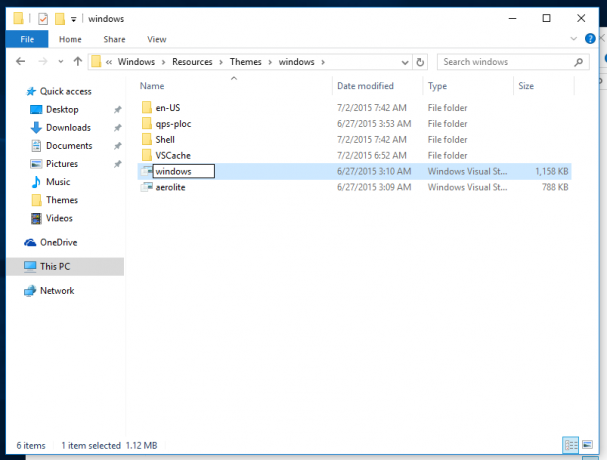
- Uvnitř složku windows\en-US, přejmenovat aero.msstyles.mui soubor do windows.msstyles.mui.
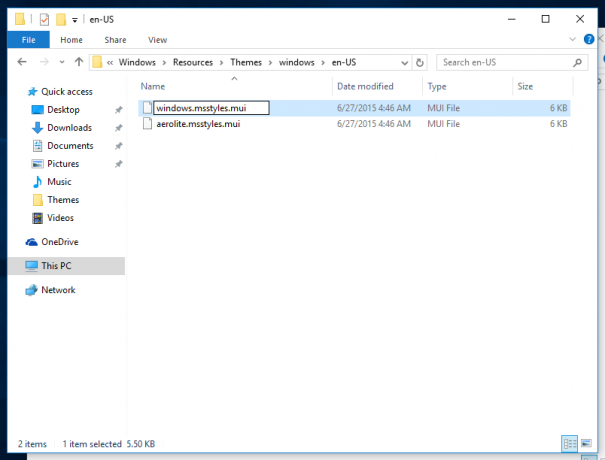
- Vyberte soubor aero.téma a zkopírujte jej na plochu.
- Přejmenujte jej na windows.theme.
- Otevřete jej pomocí poznámkového bloku:
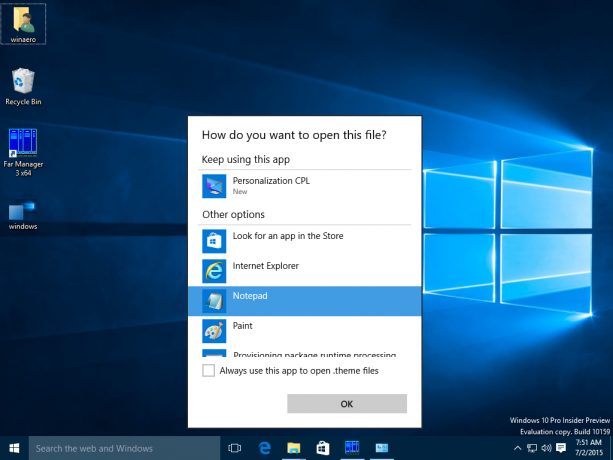
- Upravte sekci [VisualStyles] a nahraďte následující řádek:
Cesta=%ResourceDir%\Themes\Aero\Aero.msstyles
s následujícím textem:
Path=%ResourceDir%\Themes\windows\windows.msstyles
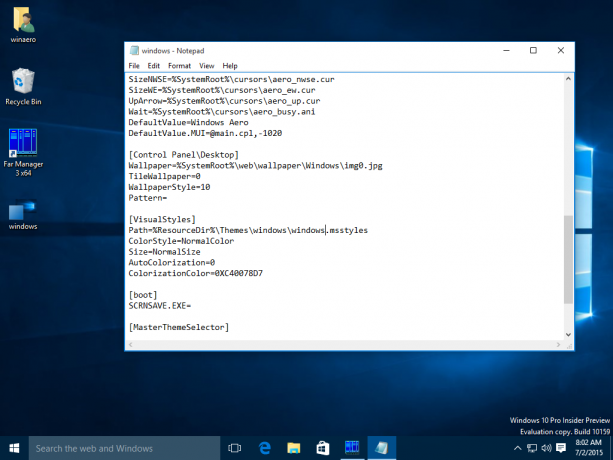
- Nyní dvakrát klikněte na soubor windows.theme a vychutnejte si barevné titulky:

- V aplikaci Nastavení můžete nastavit jakoukoli požadovanou barvu:

A je to. Mnohokrát děkuji svým přátelům Lucasovi a gus3300 za pomoc s tímto trikem.
Soubory motivů připravené k použití si můžete stáhnout a vyhnout se ručnímu provádění výše uvedených kroků pomocí tohoto odkazu:
Stáhněte si soubor motivu připravený k použití pro Windows 10 sestavení 10240

